Hexo博客搭建-Github
本文最后更新于:2022年5月8日 上午
如何使用github和hexo搭建个人博客
- Hexo 博客框架。使用 Markdown解析文章,利用主题生成静态网页。
- Github 一个托管网站
- 小书匠拥有 文章试试在线编写
安装Hexo
这是 Hexo 的官方中文教程网站:Hexo官方教程中文
教程内容是根据自己个人情况书写的安装教程,包含一些官方未提及到的错误。
- 安装环境:Win10
- 第一次安装Hexo
1、Git
Windows:下载并安装 git。
中国大陆地区用户,可以前往 淘宝 Git for Windows 镜像 下载 git 安装包。
安装过程很简单,一路默认即可,你可以自己更改安装路径。安装完成后,在笔记本左下角搜索 PowerShell,(PowerShell 和 hexo 有兼容性问题,建议使用 cmd命令操作符 操作,两者不同软件,一样效果;且建议右键以管理员身份运行)。
输入git version回车,就会显示你已经安装的git版本,证明安装成功。
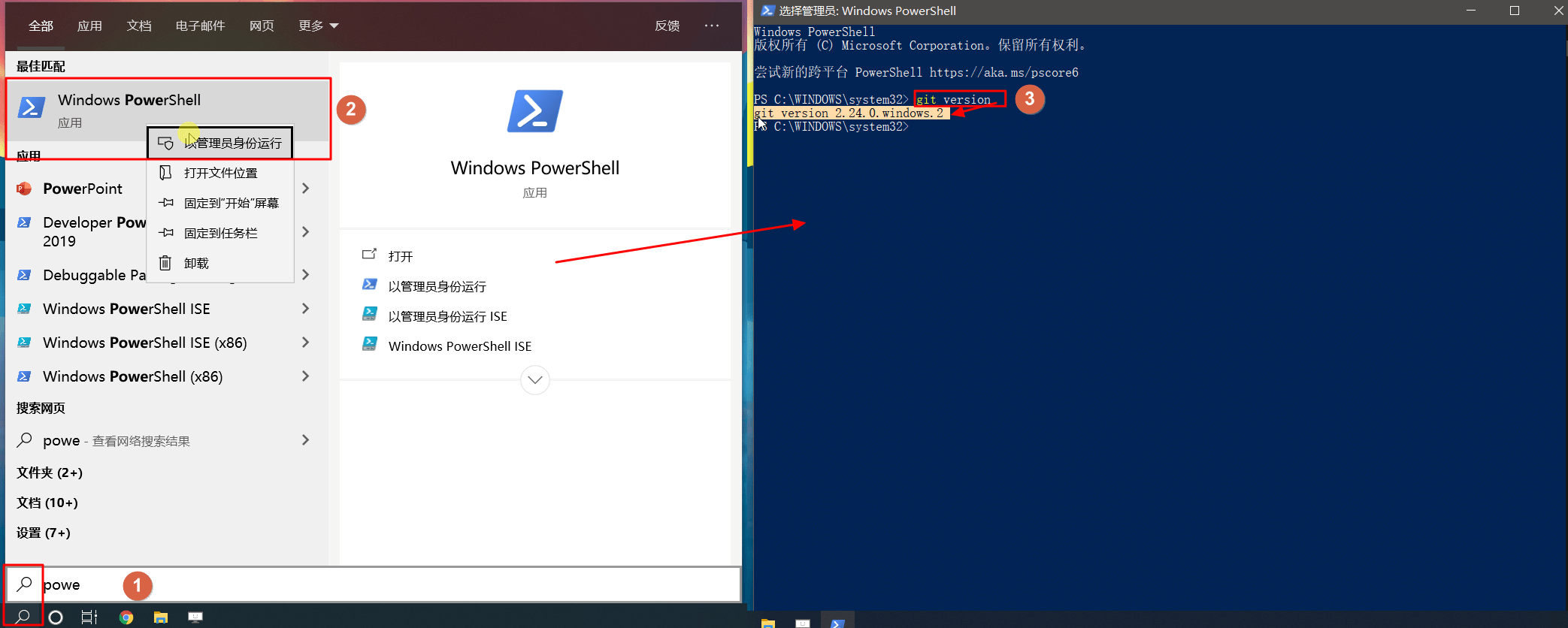
2、安装Node.js
Windows:官方的 安装程序。
对于中国大陆地区用户,可以前往 淘宝 Node.js 镜像 下载。
安装过程同样保持默认即可,可自行更改安装路径。完成后,需要重新打开 PowerShell(关闭之前的重开),输入 node -v,若显示安装的版本信息,表示安装成功。
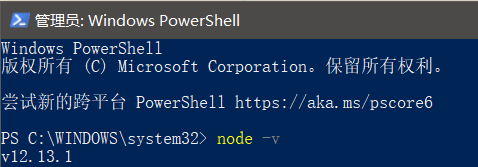
3、安装Hexo
Hexo 就是我们的个人博客网站的框架, 这里需要自己在电脑常里创建一个文件夹,可以命名为 hexo blog,Hexo 框架与以后你自己发布的网页都在这个文件夹中。创建好后,进入文件夹中,按住shift键,右击鼠标,点击命令行
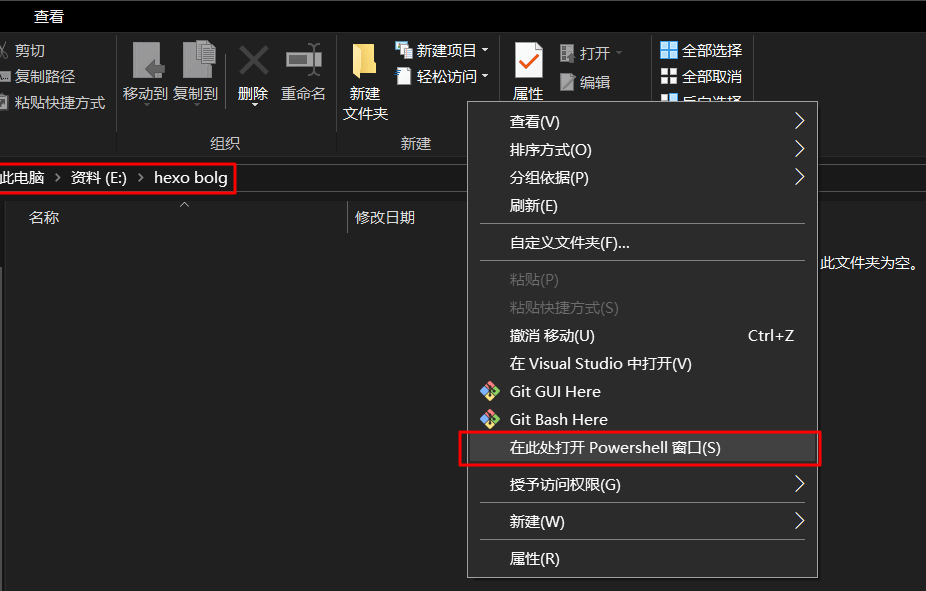
在 PowerShell 输入 npm install -g hexo-cli ,安装完成后,命令行会出现下面两个警告:
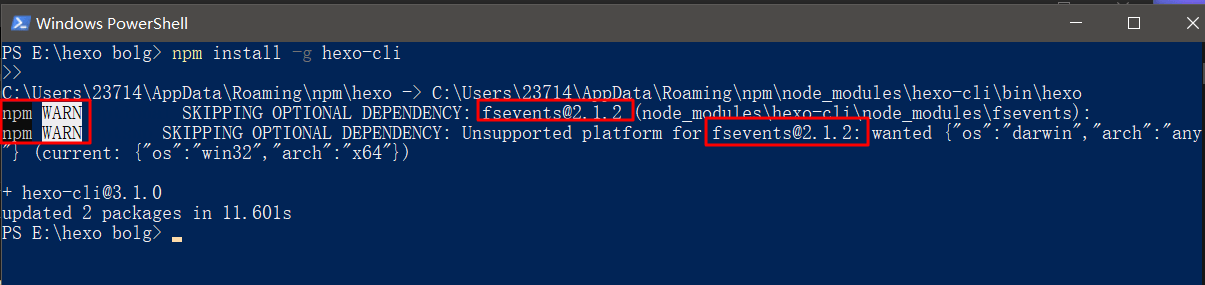
这是因为 mac 下需要 fsevents,在 windows 或 linux 环境下,请忽略这个错误。由于使用的 Win10,所以会出现,忽略它。
这里也提醒大家,安装过程中若出现明显的警告、错误、不一致,请多多百度、谷歌解决,每个人都有不同的错误,教程也无法面面俱到。
参考链接:
4、新建博客
上述安装完成后,再输入 hexo init my_blog ,这里 my_blog 是你博客网站的保存文件夹,可自行命名。这个安装过程比较长,耐心等待,安装完成后如下:
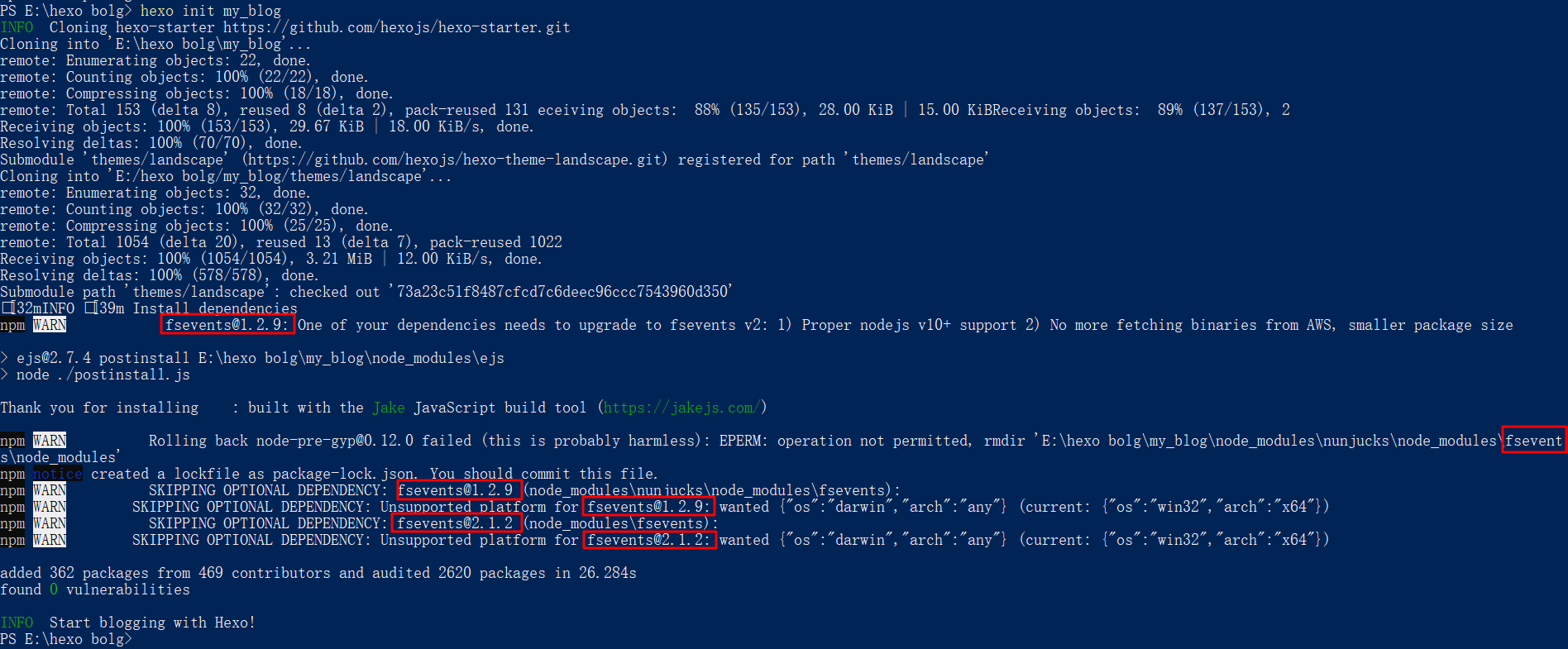
这里我们依然会看到几个警告,但仔细查看每条警告都是关于 fsevents 的,所以忽略它。
接着输入命令 cd my_blog 进入博客文件夹下,再输入npm install,同样会显示警告,忽略。
注意这一步很多老的教程没有,现在已经改了,官方教程中视频也是有这一步的,少了这一步,经测试,是无法进行后面的命令操作的。

这里我在实际操作时,记得可能无法新建博客,会提示nodemon运行 提示错误:无法加载文件 C:\Users\gxf\AppData\Roaming\npm\nodemon.ps1,因为在此系统上禁止运行脚本。 错误。这是你笔记本禁止运行脚本。
解决办法:
- 管理员身份打开powerShell
- 输入
set-ExecutionPolicy RemoteSigned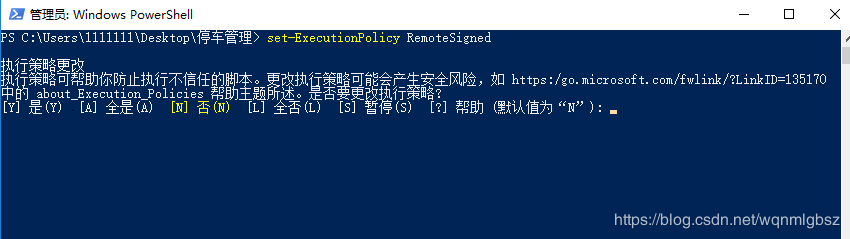
- 选择 Y 或者 A ,就好了
接下来就是创建博客页面了,输入命令hexo g 创建页面,我们会发现显示信息不对劲,似乎少了什么东西,如下图左半部分。这是 Hexo 和 windows powershell 兼容行问题,实际已经创建完成了。
不放心的读者可以打开cmd命令提示符工具,这里默认是在C盘下,我们需要重新定位到 my_blog 文件夹下,按照下图右半部分红框内提示进入该文件夹,并重新输入命令 hexo g,会发现似乎没啥变化,那是因为刚在 PowerShall 中已经创建完成了。这里我们将 my_blog 文件夹下的 public 文件夹删除(该文件夹就是 hexo g命令新建的),再次输入 hexo g,就会看到完整的安装信息了。
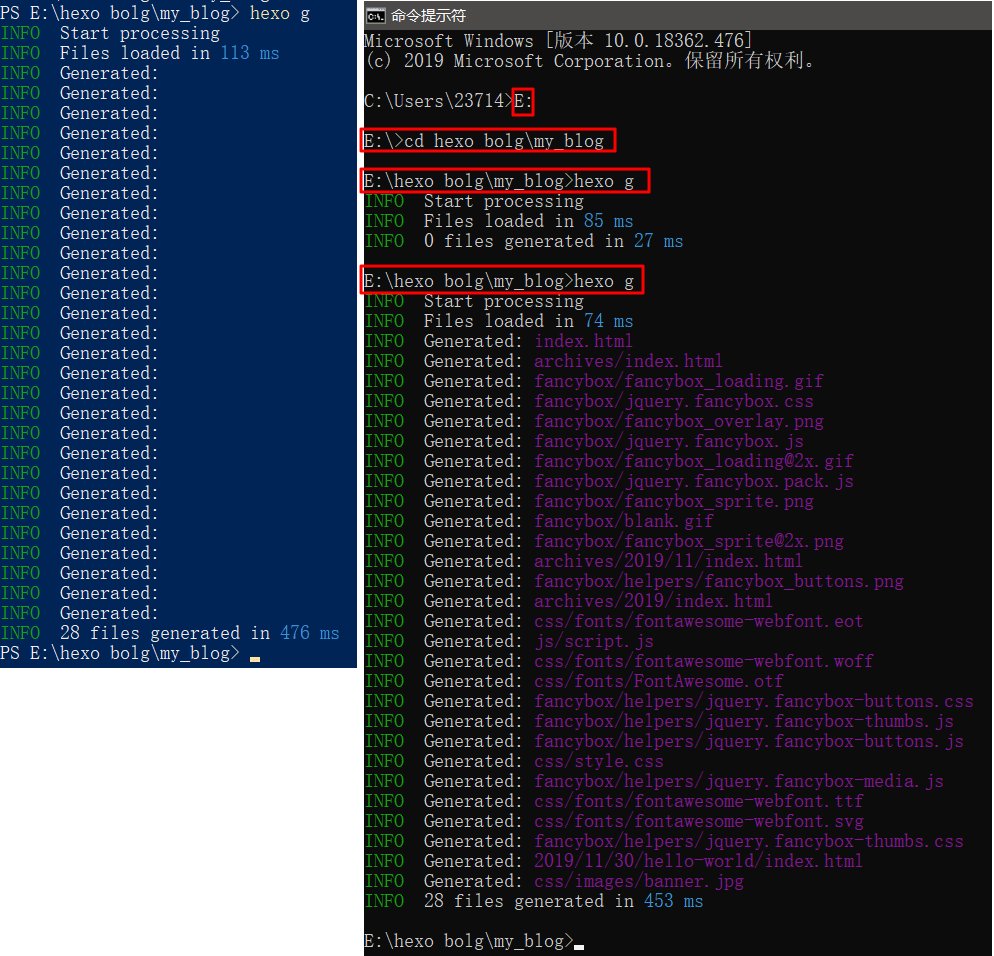
接着输入hexo s,会显示本地的网站地址,复制到浏览器,就可以看到我们建立好的博客网站。
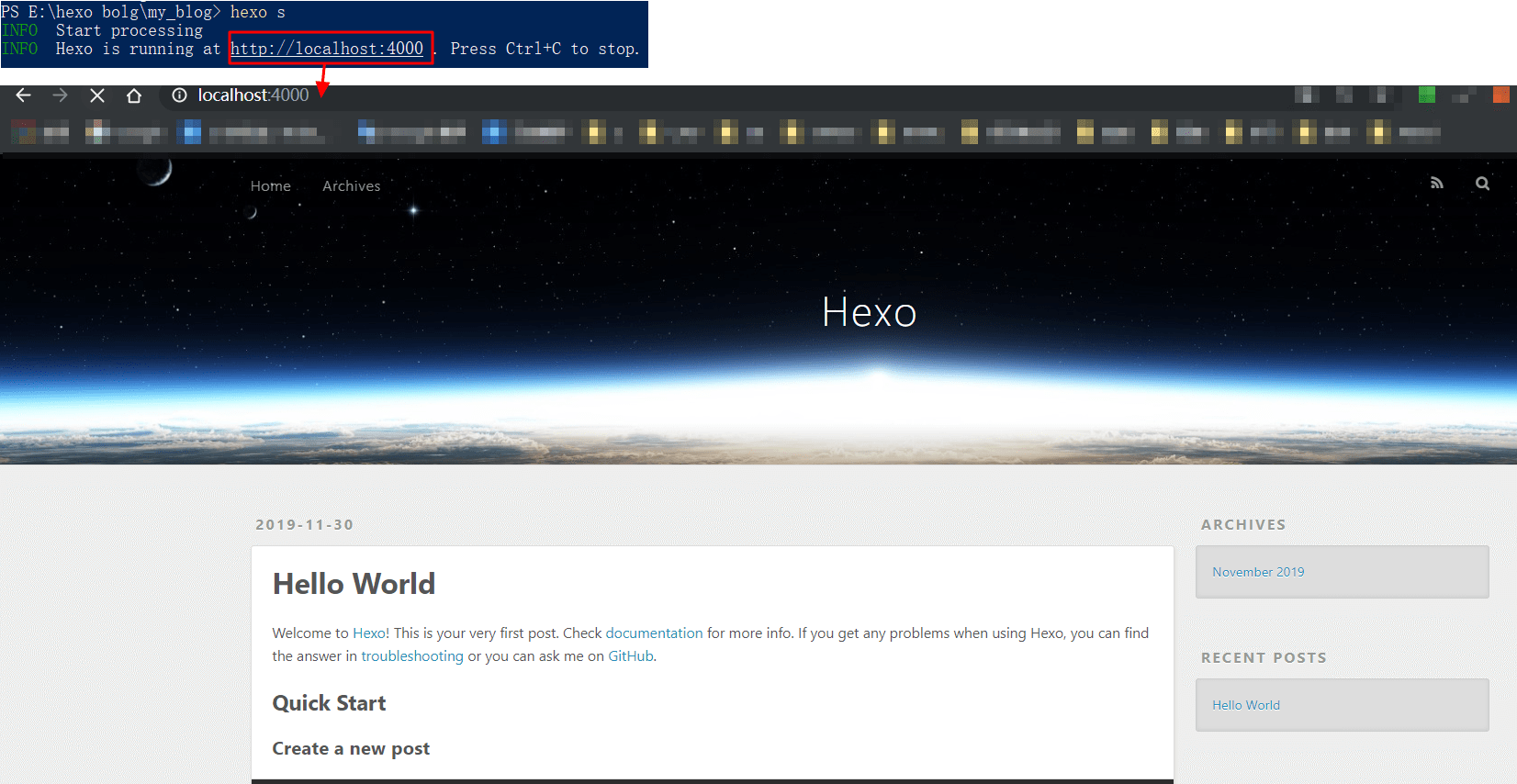
到这里为止,博客已经建立完成了,但这一切都只存在本地-自己电脑上,别人是无法通过互联网看到的,这时我们就需要借助 Github,将我们的本地博客部署-搬运上去,才能实现联网访问。
写作部署
hexo常用命令简写
hexo n “新的博文” == hexo new “新的博文” #新建文章
hexo g == hexo generate #生成
hexo s == hexo server #启动服务预览
hexo d == hexo deploy #部署
hexo server #Hexo会监视文件变动并自动更新,无须重启服务器
hexo server -s #静态模式
hexo server -p 5000 #更改端口
hexo server -i 192.168.1.1 #自定义 IP
hexo clean #清除缓存,若是网页正常情况下可以忽略这条命令
hexo new draft “draft title” #新建草稿,保存在博客中但不显示
hexo new page “page title”
那么我们新建一篇博客文章的顺序就是:
- hexo n “new post”
- hexo g
- hexo s(至此可以实现本地访问)
- hexo d(只有先部署到Github上才行)
一键部署
首先你需要注册 Github 账号,并新建一个仓库(请自行百度),仓库里面不需要任何东西。仓库名要和你的用户名一致。如:
我的用户名为:wifimake,则仓库名为:wifimake.github.io
输入npm install hexo-deployer-git --save 指令安装 git,同样忽略警告。
使用指令 npm list hexo-deployer-git可以查看 git 版本检查是否安装成功。
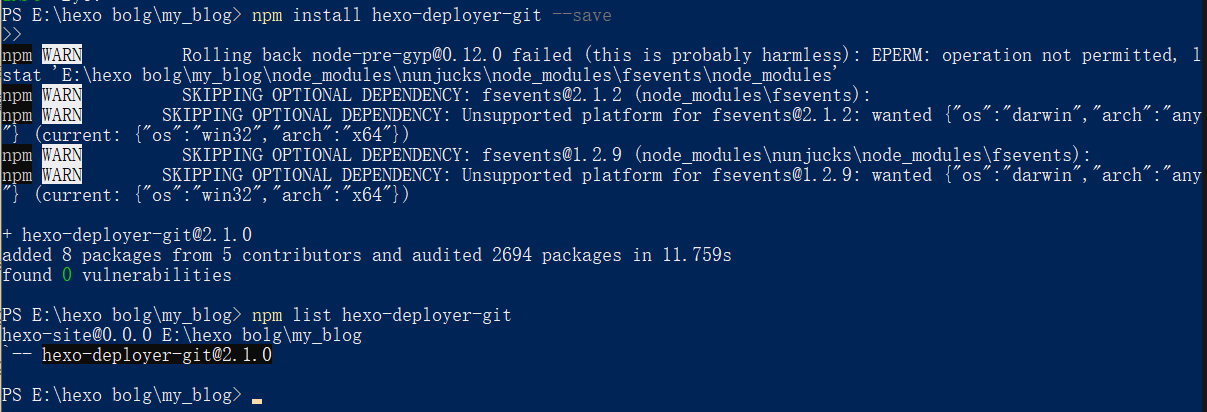
修改_config.yml文件。更改后如下:
1 | |
- repo 库(Repository)地址,不要忘了加上 .git
- branch 分支名称。如果不指定,则默认值为 master,可不填
https://github.com/wifimake/wifimake.github.io就是你的仓库地址
保存好文件后,依次输入指令:hexo g ,hexo d,就会开始自动上传部署,完成后,打开浏览器,在地址栏输入你的个人网站的仓库路径,即 http://xxxx.github.io ,就可以在线访问网站了。
这里在输入hexo d 指令部署时,可能会弹出 Github 的登陆界面,直接登陆就好了,这之后可能让你在指令界面再次输入用户名和密码,直接输入回车即可,然后继续等待部署结束。
另一个问题是,这里使用 PowerShell 操作时,在弹出的 Github 登陆界面中无法输入密码或者登陆不成功,建议切换到 cmd命令操作符 操作。
绑定域名
虽然在Internet上可以访问我们的网站,但是用的 Github 地址,而我们想使用我们自己的个性化域名,这就需要绑定我们自己的域名。登录到阿里云,进入管理控制台的域名列表(你需要先买一个域名),找到你的域名,进入解析。 按下图输入解析信息。
- @:可以使用 xxx.com解析
- www:使用www.xxx.com解析
至于别的教程说的要添加自己 GitHub 的 IP 地址,经过实测,并不需要。

登录 GitHub,进入之前创建的仓库,点击 settings,设置 Custom domain,输入你的域名,点击 save 保存。
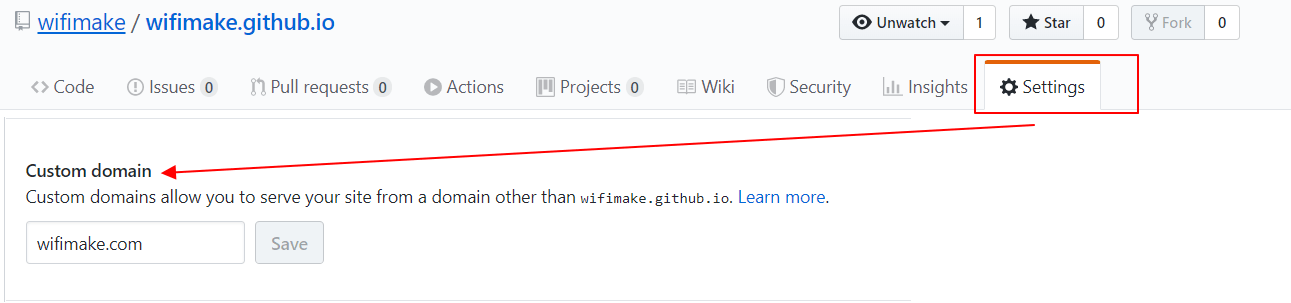
进入本地博客文件夹 ,进入my_blog/source 目录下,创建一个记事本文件,输入你的域名,如果带有www,那么以后访问的时候必须带有www完整的域名才可以访问,如果不带有www,以后访问的时候带不带www都可以访问。所以建议,不要带有www。
保存时,命名为CNAME (后缀**.txt** 不要),注意保存成所有文件而不是txt文件。
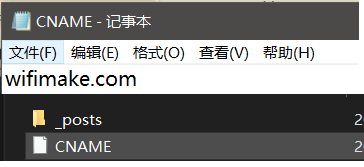
进入blog目录中,按住shift键右击打开命令行,依次输入
1 | |
稍等几分钟,打开浏览器在地址栏输入你的域名将会直接进入你自己搭建的网站。
自动构建
参考链接
- hexo官网
- GitHub+Hexo 搭建个人网站详细教程
- hexo-Anisina主题
- Jekyll和Hexo详细对比
- 我的个人博客之旅:从jekyll到hexo
- nodemon运行 提示错误:无法加载文件 C:\Users\gxf\AppData\Roaming\npm\nodemon.ps1
- 使用 GitHub Actions 自动部署 Hexo 博客到 GitHub Pages
- Hexo使用GitHub Action进行自动部署
- 利用 Github Actions 自动部署 Hexo 博客
- Github Actions 初体验之自动化部署 Hexo 博客
- 使用 GitHub Actions 自动部署 Hexo 博客
- hexo配合github action 自动构建(多种形式)
- 如何使用 GitHub Actions 自动部署 Hexo 博客
- GitHub Action 实现 Hexo 博客持续集成
- Hexo 排坑日记(持续更新)