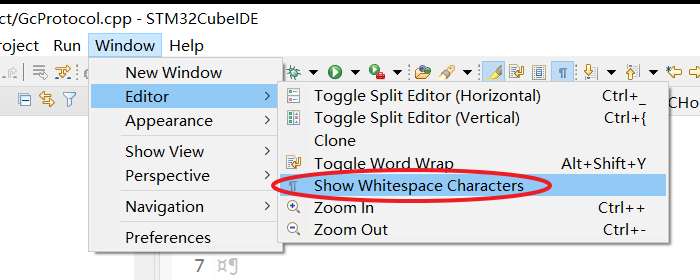STM32CubeIDE学习笔记
本文最后更新于:2020年12月18日 凌晨
开发环境:
- win10
- IDE:STM32CubeIDE
STM32CubeIDE简介
产品链接。建议多看看官网的资料,很多问题都能在这些文档里找到答案。
STM32CubeIDE官网
STM32CubeIDE user guide
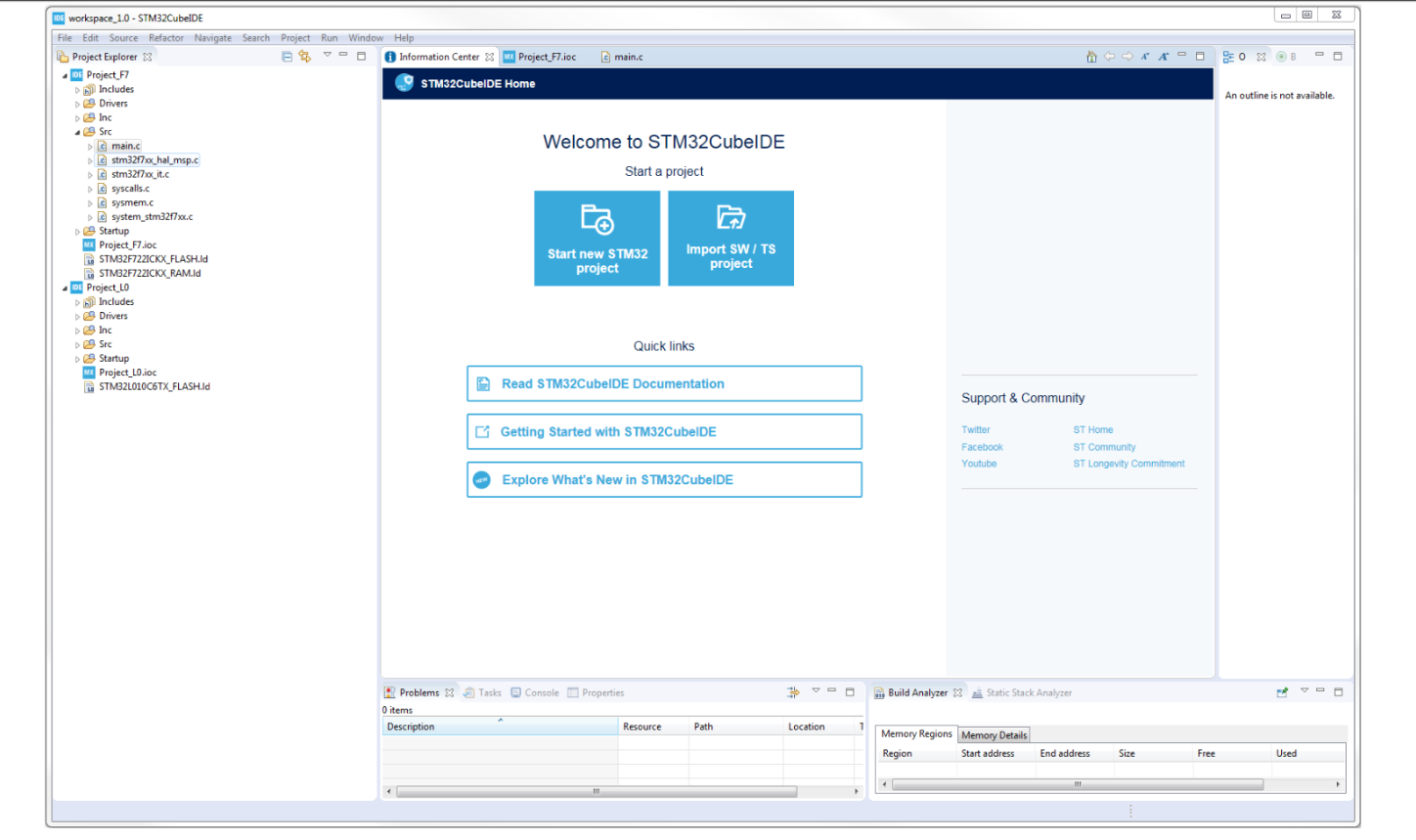
1. 特性
集成STM32CubeMX,提供以下服务:
- STM32微控制器选择
- 引脚分配,时钟,IP和中间件配置
- 项目创建和初始化代码的生成
基于Eclipse?/ CDT,支撑ECLIPSE的?插件,GNU C / C ++中ARM ?工具链和GDB调试器。
其他高级调试功能包括:**
- CPU内核,IP寄存器和内存视图
- 实时变量观看视图
- 系统分析和实时跟踪(SWV)
- CPU故障分析工具
支持ST-LINK(STMicroelectronics)和J-Link(SEGGER)调试探针
从Atollic导入项目? TrueSTUDIO ?和AC6系统工作台的STM32
多支持操作系统:Windows ?,Linux的?和MacOS ?
2. 概述
STM32CubeIDE是一款多功能的多操作系统开发工具,集成了TrueSTUDIO和STM32CubeMX,它是STM32Cube软件生态系统的一部分。
简单来说就是:STM32cubeIDE = true studio for stm32 + STM32cubeMX

STM32CubeIDE是一个高级C / C ++开发平台,具有用于STM32微控制器和微处理器的外设配置,代码生成,代码编译和调试功能。它基于ECLIPSE?/ CDT框架和GCCtoolchain用于开发,而GDB用于调试。它允许集成数百个现有插件,这些插件完成ECLIPSE?IDE的功能
STM32CubeIDE集成了所有STM32CubeMX功能,以提供多合一的工具体验,并节省安装和开发时间。从板上选择空的STM32 MCU、MPU或预配置的微控制器或微处理器后,将创建项目并生成初始化代码。在开发期间的任何时候,用户都可以返回外围设备或中间件的初始化和配置,并重新生成初始化代码,而不会影响用户代码。
STM32CubeIDE包括构建和堆栈分析器,可为用户提供有关项目状态和内存要求的有用信息。
STM32CubeIDE还包括标准和高级调试功能,包括CPU内核寄存器,存储器和外设寄存器的视图,以及实时变量监视,串行线查看器(Serial Wire Viewer)接口或故障分析器。
STM32CubeIDE支持基于Arm?Cortex?处理器的STM32产品
3. STM32Cube介绍
STM32Cube是意法半导体的一项原始计划,旨在通过减少开发工作量,时间和成本来显着提高设计师的生产率。 STM32Cube涵盖了整个STM32产品组合。
STM32Cube是软件工具和嵌入式软件库的结合:
- 一套完整的PC软件工具,可满足一个完整项目开发周期的所有需求
= 在STM32微控制器和微处理器上运行的嵌入式软件模块,可带来各种功能(从MCU组件驱动程序到更高级的面向应用的特性)
STM32Cube生态系统包括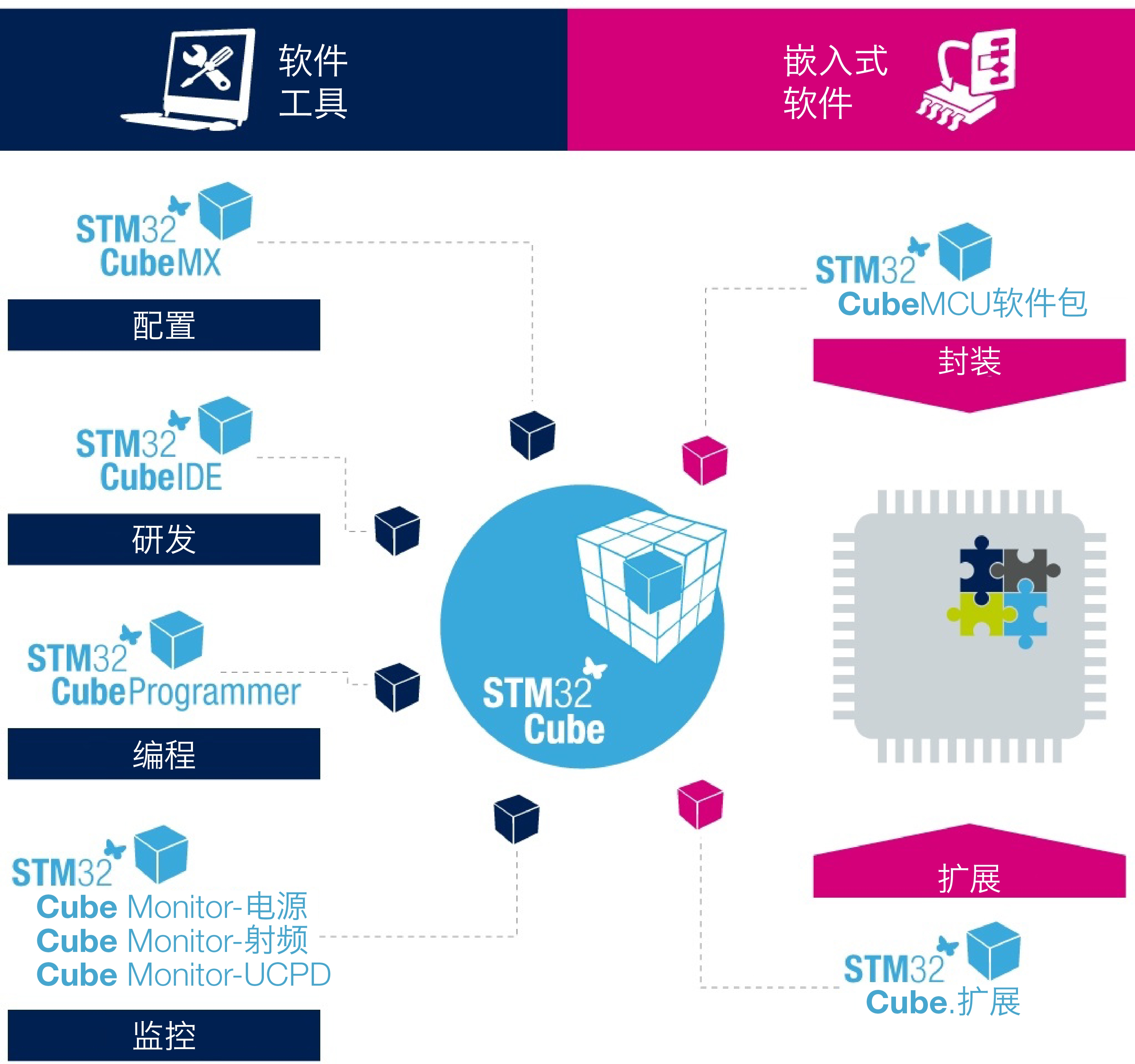
一套易于使用的软件开发工具,涵盖从概念到实现的项目开发,其中
- STM32CubeMX, 面向任意STM32设备的配置工具。这款简单易用的图形用户界面为Cortex-M内核生成初始化C代码,并为Cortex-A内核生成Linux设备树源码。
- STM32CubeIDE, 一种集成开发环境。该IDE基于Eclipse或GNU C/C++工具链等开源解决方案,包括编译报告功能和高级调试功能。它还集成了其他工具,如STM32CubeMX(本身包含在STM32CubeIDE中)。
- STM32CubeProgrammer(STM32CubeProg
), 一种编程工具。它通过多种多样可用的通信媒介(JTAG、SWD、UART、USB DFU、I2C、SPI、CAN等)为读取、写入和验证设备和外部存储器等操作提供简单易用且高效的环境。
STM32CubeMonitor-Power(STM32CubeMonPwr
)。功能强大的监控工具,可帮助开发人员实时微调其应用程序的行为和性能。M32Cube MCU和MPU软件包,特定于每个微控制器和微处理器系列的全面嵌入式软件平台(例如STM32F4系列的STM32CubeF4),其中包括
- STM32Cube硬件抽象层(HAL),确保在STM32产品组合上实现最大的可移植性
- STM32Cube低层API,通过对HW的高度用户控制来确保最佳性能和占用空间
- 一套一致的中间件组件,例如RTOS,USB,TCP / IP和图形
- 所有嵌入式软件实用程序以及全套外围设备和应用示例
STM32Cube扩展包,包含嵌入式软件组件,这些组件通过以下功能补充STM32Cube MCU和MPU包的功能:
- 中间件扩展和应用层
- 在某些特定的STMicroelectronics开发板上运行的示例
下载安装
1. 下载
可以从STM32CubeIDE 网站上下载最新版本的安装程序。
在页面底部找到下图,根据自己电脑操作系统下载即可,这里以Windows版为例。 右边下拉菜单还可以选择其他版本,推荐下载最新版。
软件是免费的, 但下载时需要填写信息或注册登录。
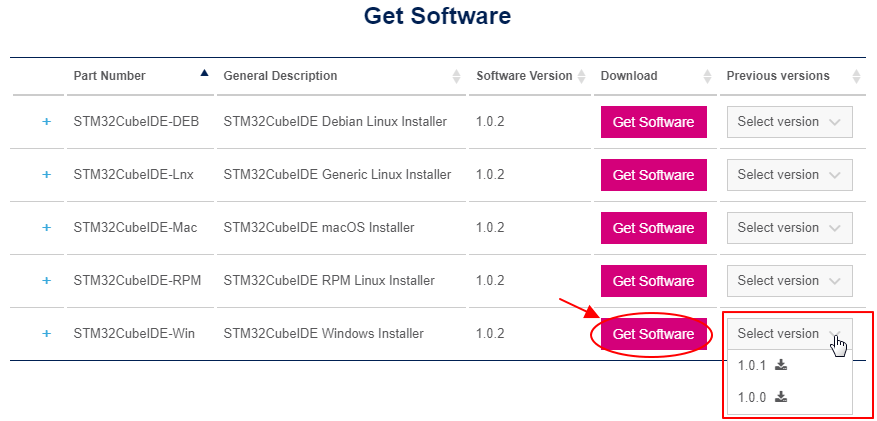
2. 安装
前面几步较简单,这里跳过。
选择安装位置
- 安装路径中不要包含中文字符,不要包含中文字符,不要包含中文字符
- 建议选择短路径以避免工作区路径过长而面临Windows?限制。
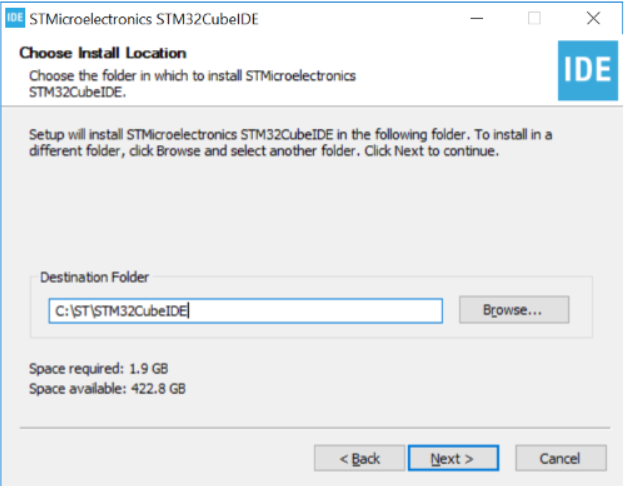
“选择组件”对话框
选择要与STM32CubeIDE一起安装的GDB服务器组件。用于STM32CubeIDE安装调试的每种JTAG探针类型都需要一个服务
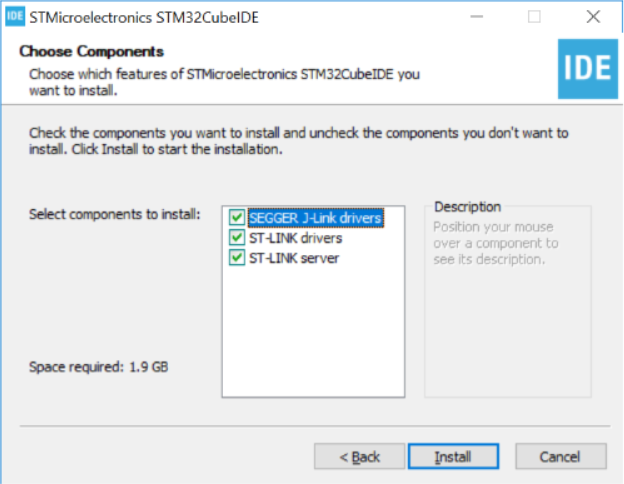
3. 可选配置
1. 汉化
如下图打开安装软件界面: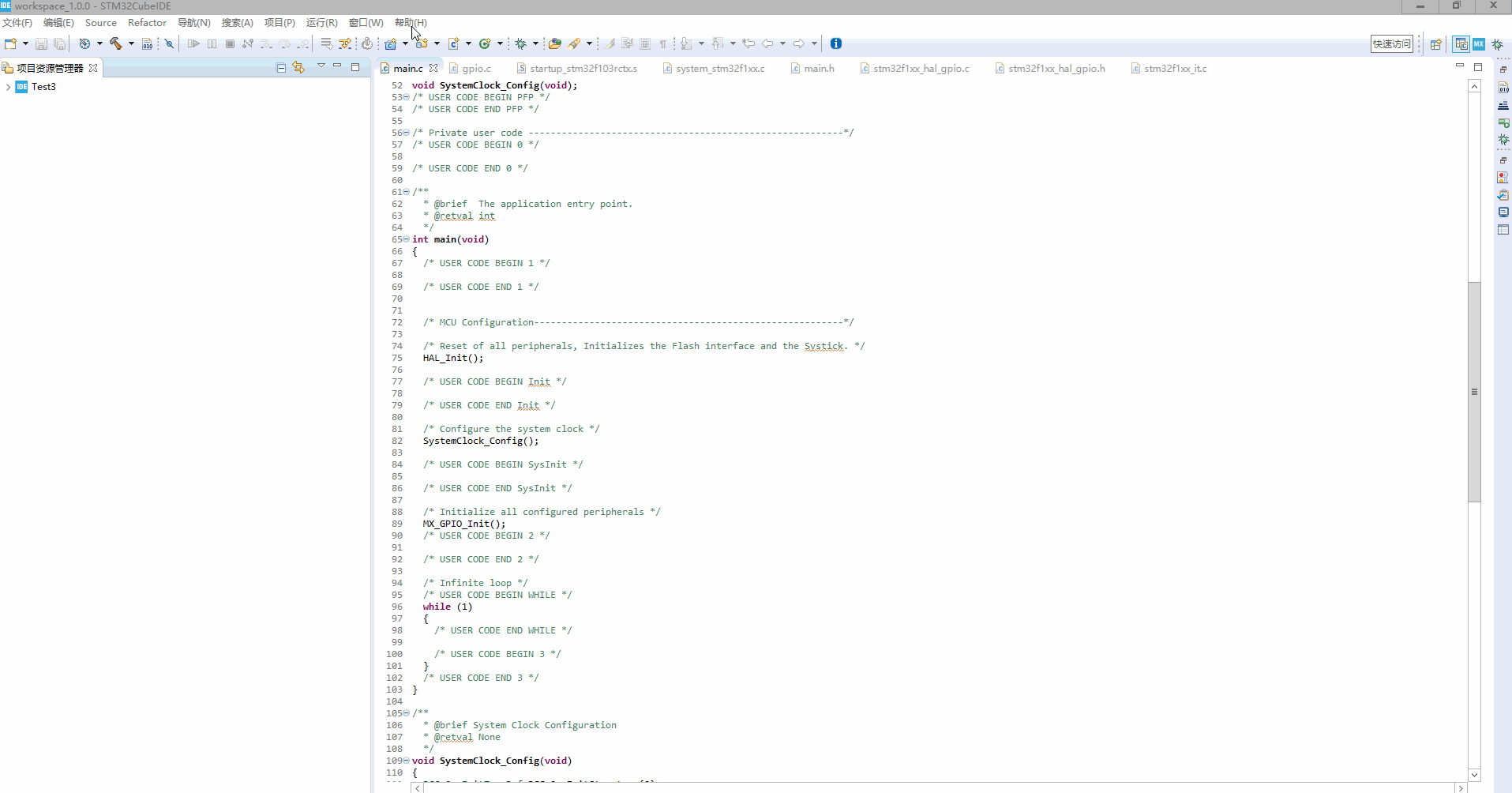
进入以下网址:
http://mirrors.ustc.edu.cn/eclipse/technology/babel/update-site/
选择 R0.18.2,并单击进入
选择如选择:2020-12,并单击进入
复制此时网址链接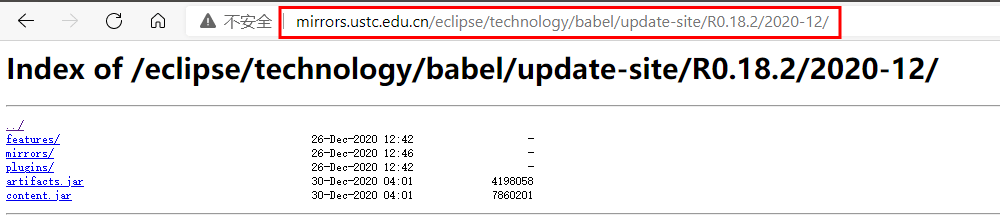
将以下内容填入 Add Repository 对话框。其中的位置就是上面得到的链接。
1 | |
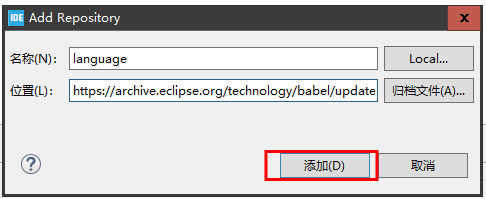
单击 添加 按钮。之后会弹出下面对话框,下拉找到图中红框选项,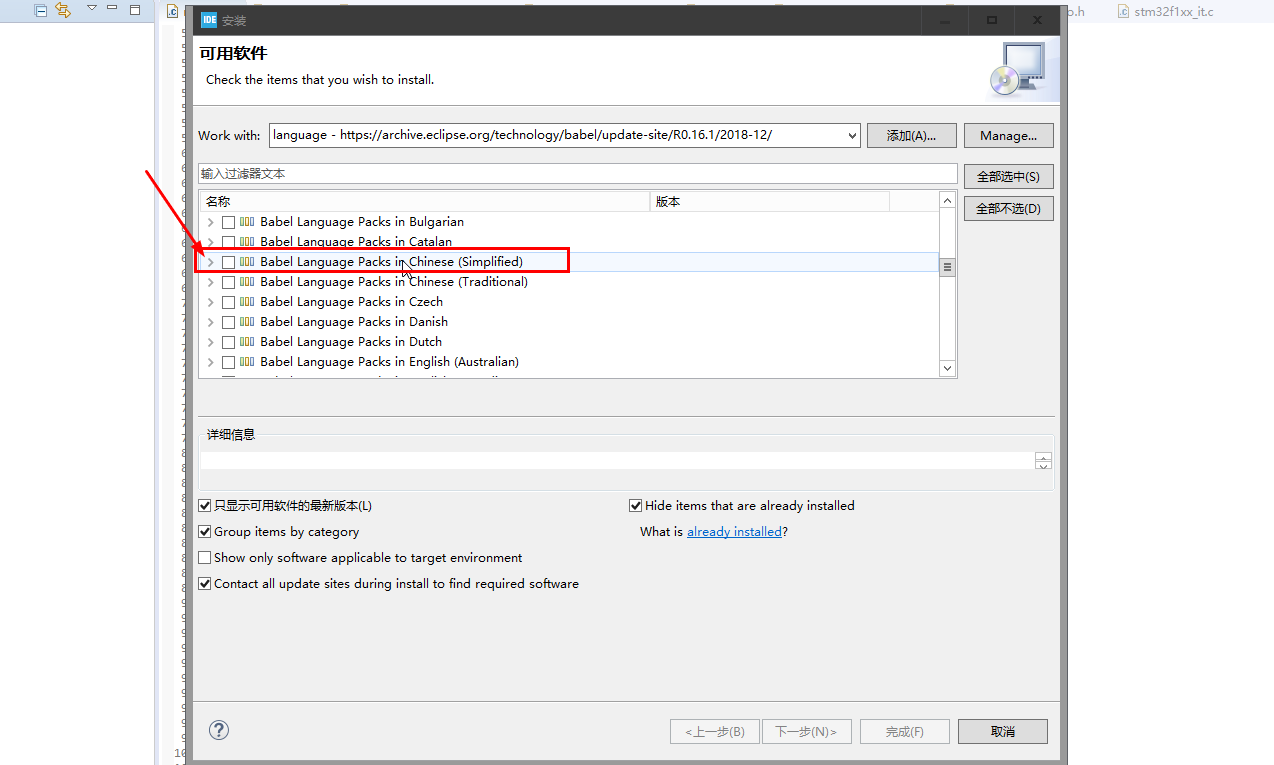
单击其最左侧的多选 > 按钮,在下拉框中选中打勾下图红框部分,之后单击 下一步。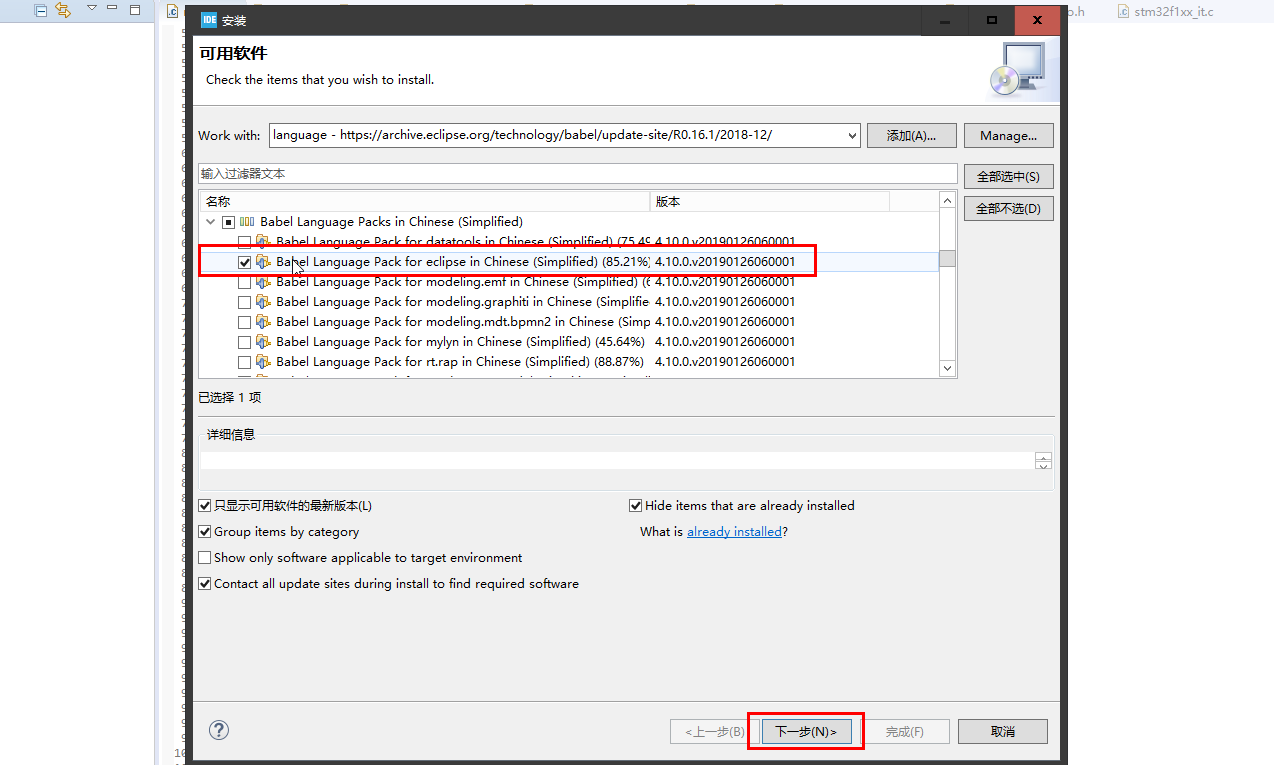
注:
上图红框选项指软件的界面汉化,其中后面的(85.21%)表示汉化程度,可见还并未完全汉化。
其他选项也是汉化选项,是关于库,编程等的,安装会导致程序BUG,故不推荐安装。这里只对界面进行汉化。
单击 下一步
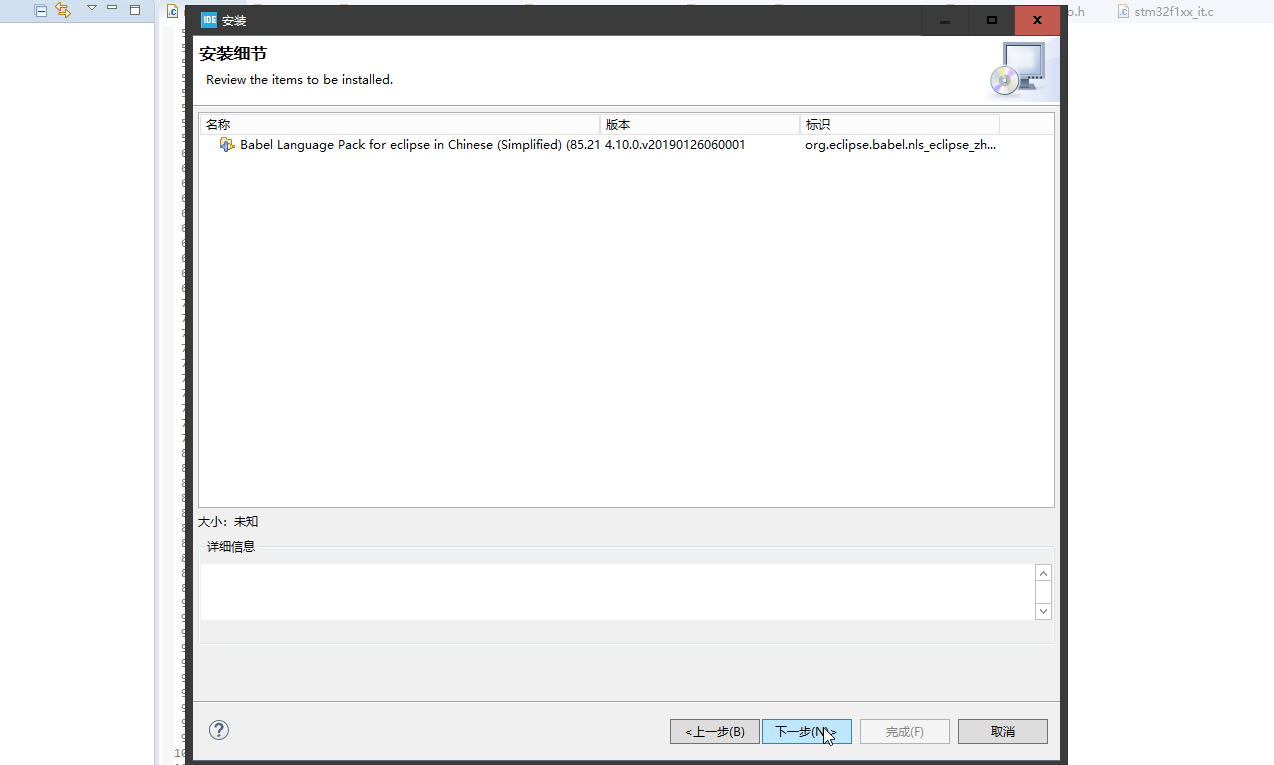
勾选接受许可协议,点击 完成
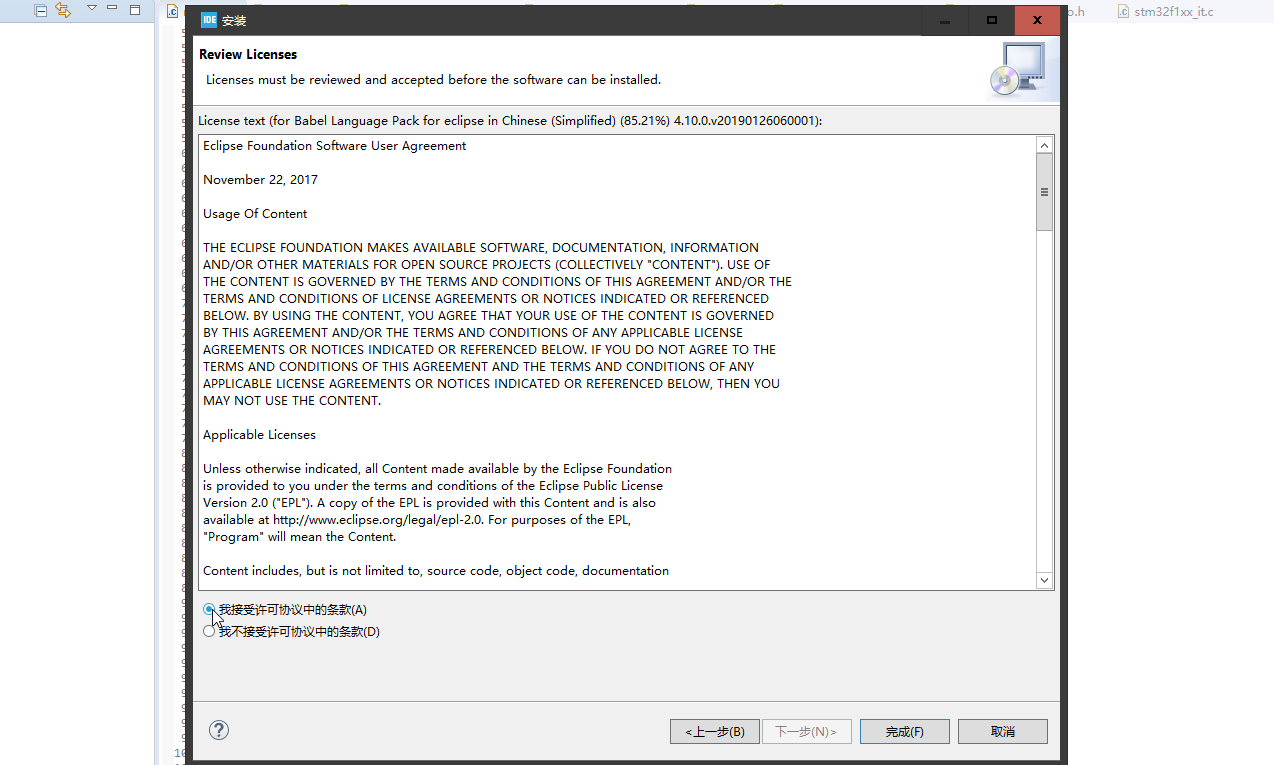
之后会弹出下面的对话框,单击 install anyway
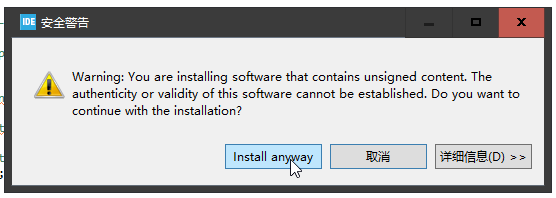
单击现在重启,汉化完成
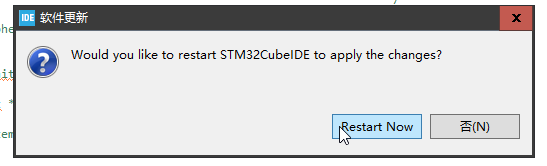
2. 更换主题
软件自带了几个主题,具体可以点击菜单栏 Windows-> preference,搜索 theme并尝试。但官方主题不太好用,所以下面讲解如何使用外部主题。
菜单栏 Help,在下拉栏中双击 Eclipse Marketplace打开。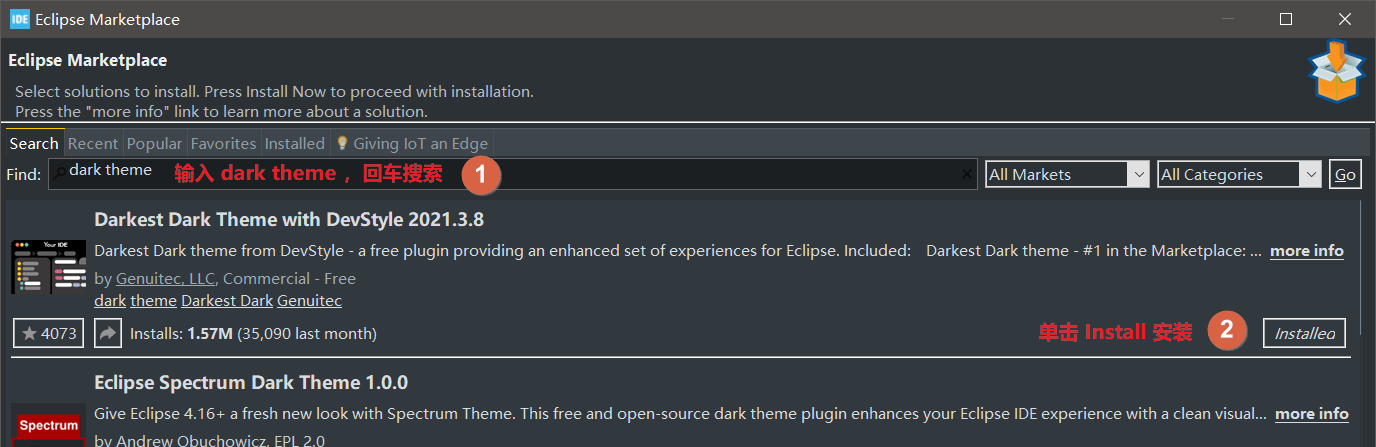
之后按照软件提示,一路默认安装即可。最后重启软件,选择主题。
如果后面还想更改,点击菜单栏 Windows-> preference,搜索 theme并尝试。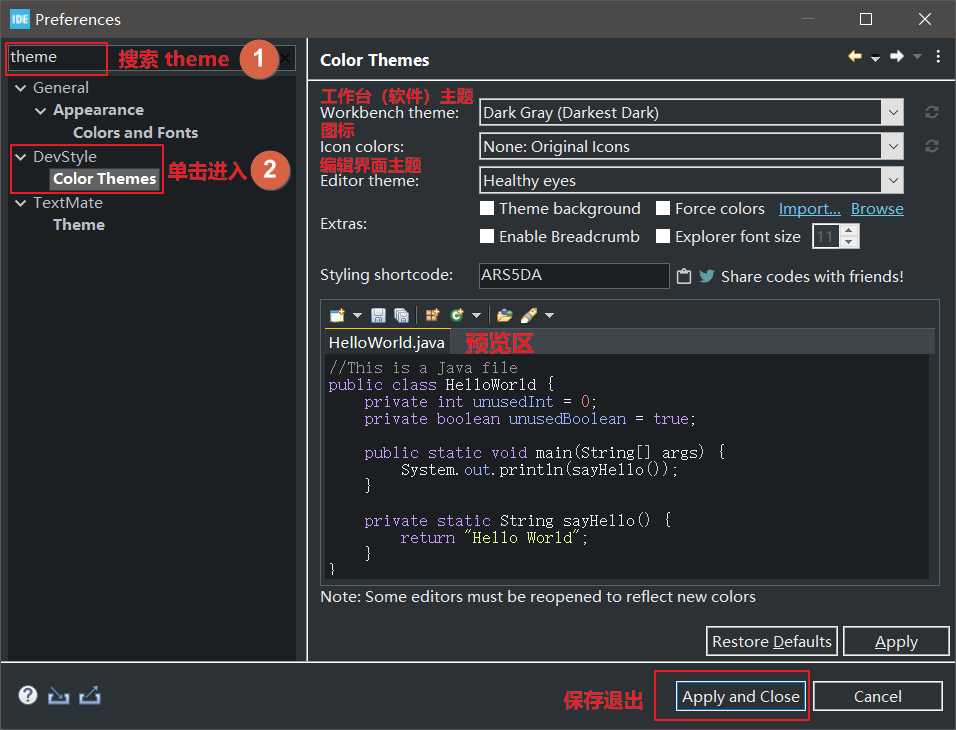
3. 中文注释字体显示问题解决
当我们尝试中文注释和英文注释混编的时候,会出现中文注释突然变小的问题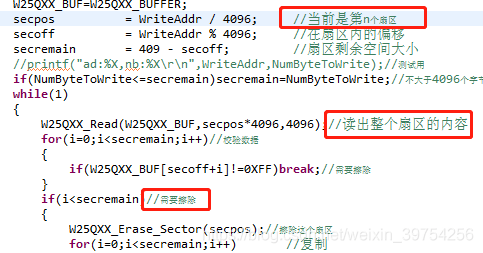
解决办法: 菜单栏 Windows-> preference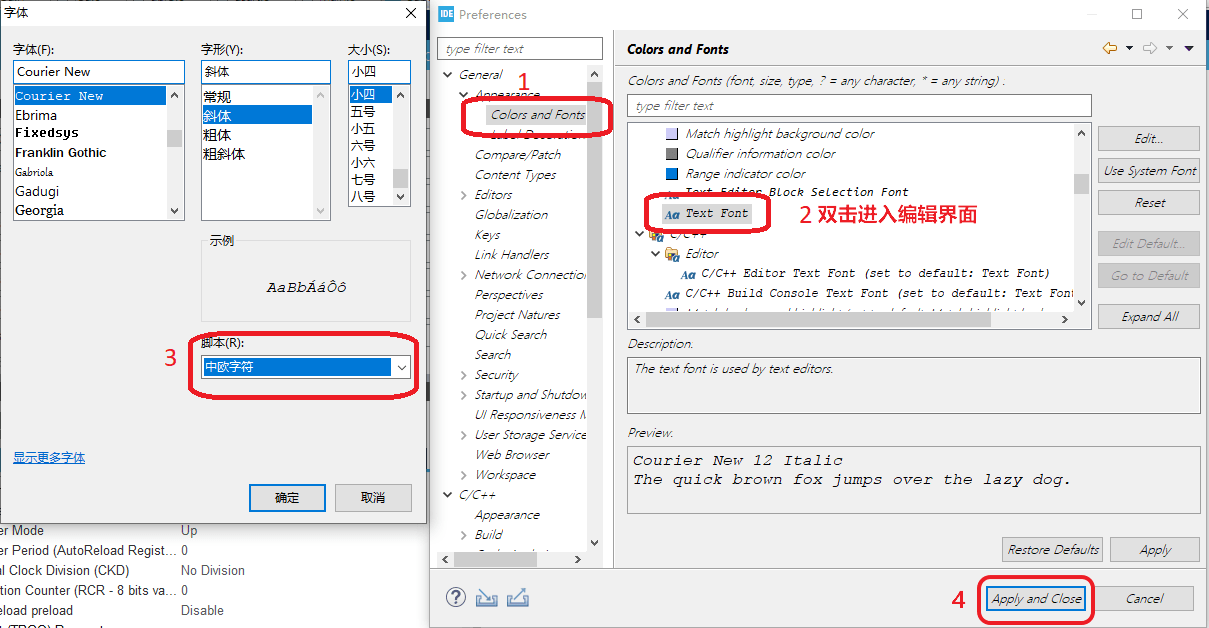
参考链接
新建工程模板
这里以控制 GPIO 输出/输出为例说明
1.1 新建工程
新建工程有两种途径。如下图示:
第一种:界面左上角
file->New-> STM32 Project`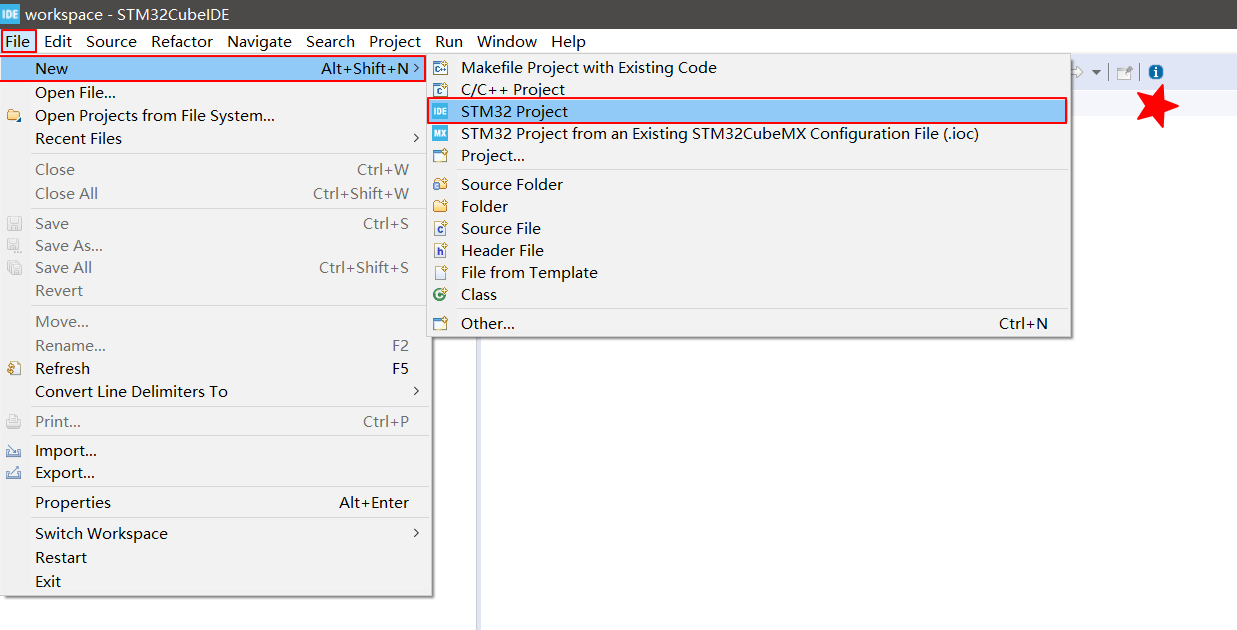
第二种:默认启动界面,在这里直接单击开始新工程。如果看不到下图界面,单击上图中
红色五角星上方的 “感叹号” 图标,就会出现了。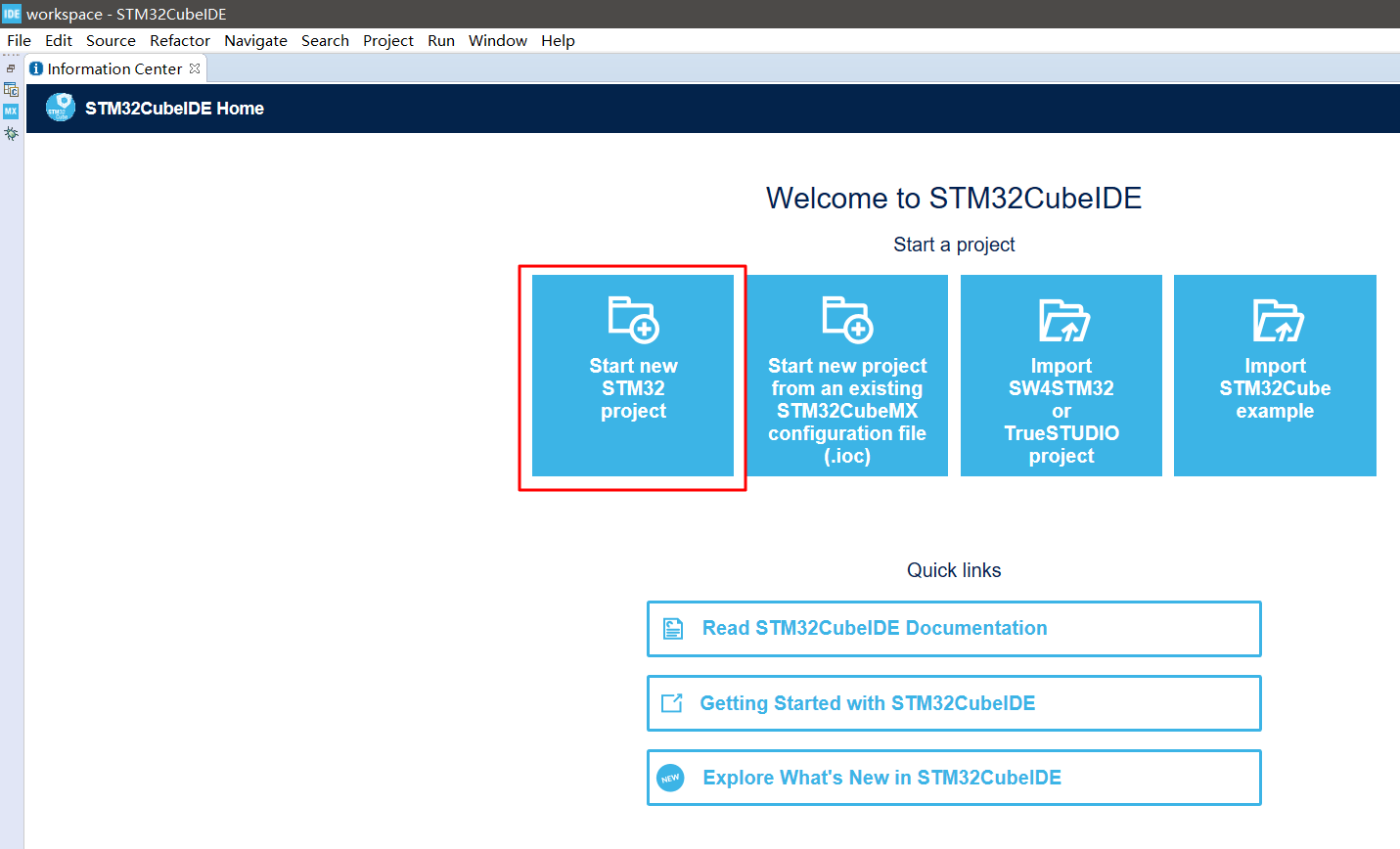
之后会弹出如下的 芯片选择界面。
这里有很多种查找芯片的方法,我们这里直接在搜索框 (1 处)里搜索,在右下结果框里(2处)选中我们要查找的芯片即可。注意其最左边的五角星 ,单击收藏,则会变成蓝色。下次我们可以直接单击左上角搜索框上方的大五角星( 3 处),就能够快速查看已收藏的芯片,方便快速。
选好后,我们单击 下一步。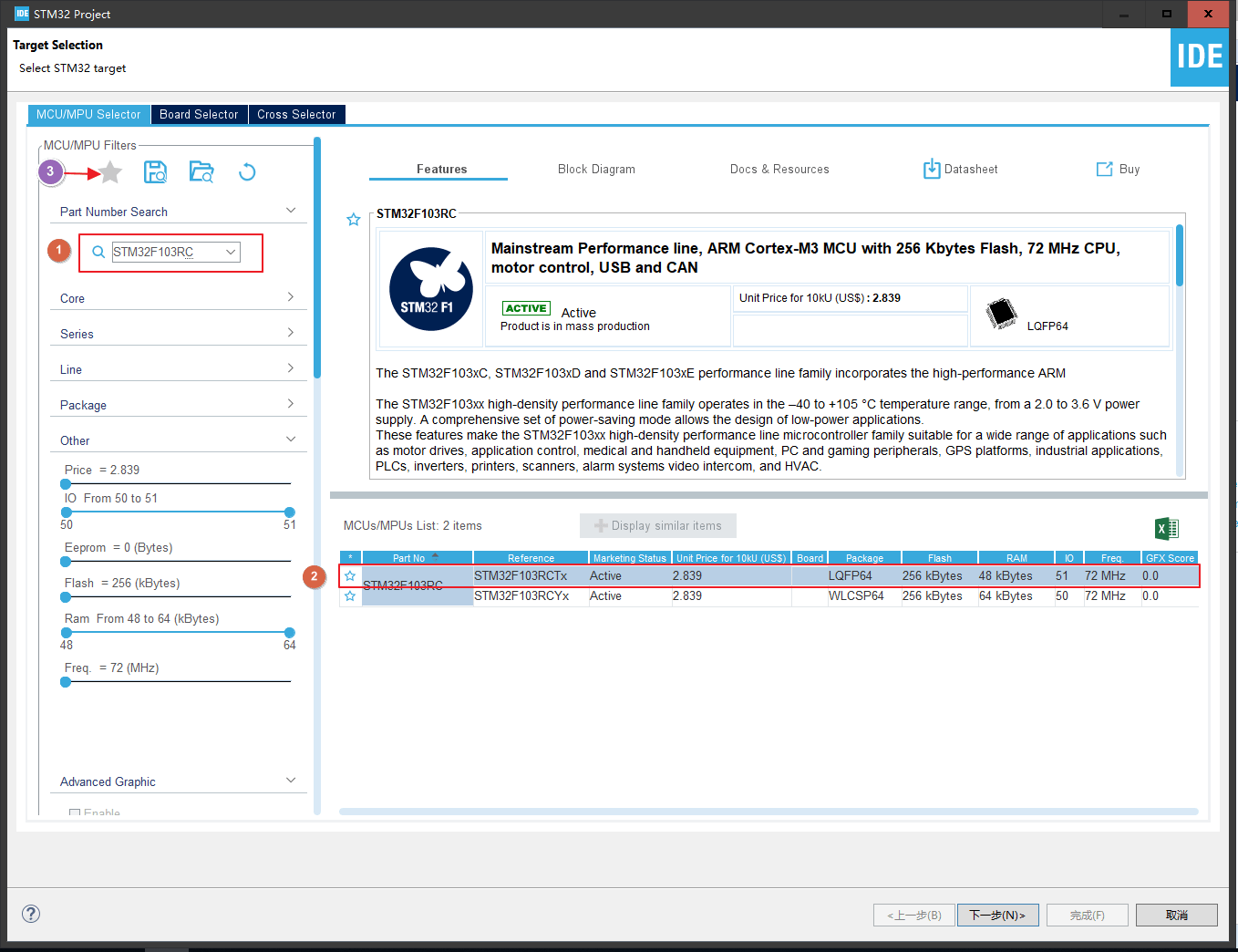
1 处输入工程名称
2处 是工程存储地址,可以自定义 ,但要注意你需要为工程文件再单独新建一个文件夹,不然所有文件都会平铺在当前文件夹中。
3 处是编程语言,这里选择使用C++。之后单击 下一步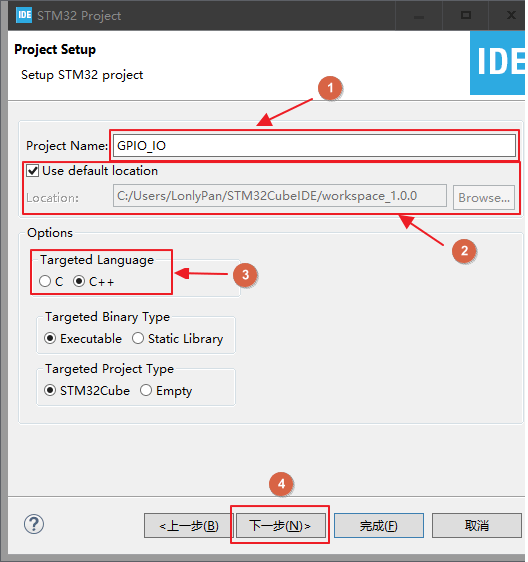
这里是关于库文件的选项,第一个是将库文件链接到安装目录下,这样工程目录下其实是没有库文件了,如果换电脑目录改变,则需要重新链接,不推荐。第二个是复制库文件到工程目录下。建议选择第二个。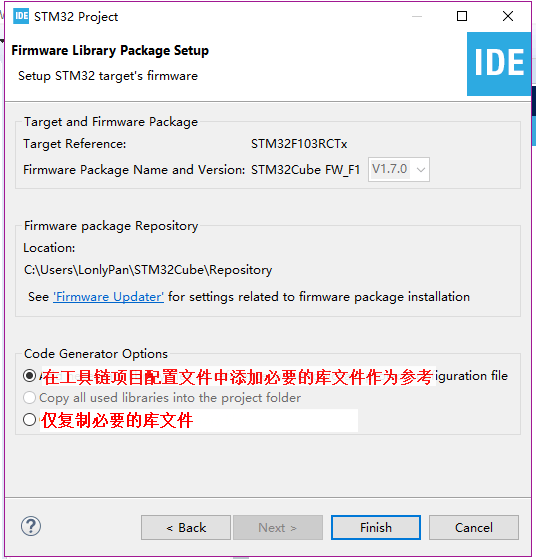
接下来就是熟悉的 CubeMX 初始化配置界面了,操作方法也没有什么难的,就是将我们之前用代码写的初始化变成了图形化操作,按照我们初始化的思路一步步勾选即可了。下面具体操作。
1.2 引脚与配置(Pinout and Configuration)
系统配置。这里是调试工具选择和基准时钟源选择。我们用的是ST-Link的SWD(Serial Wire Debug)调试模式,所以选择 Serial Wire 串行线。时钟基准源默认系统滴答时钟 SysTick。
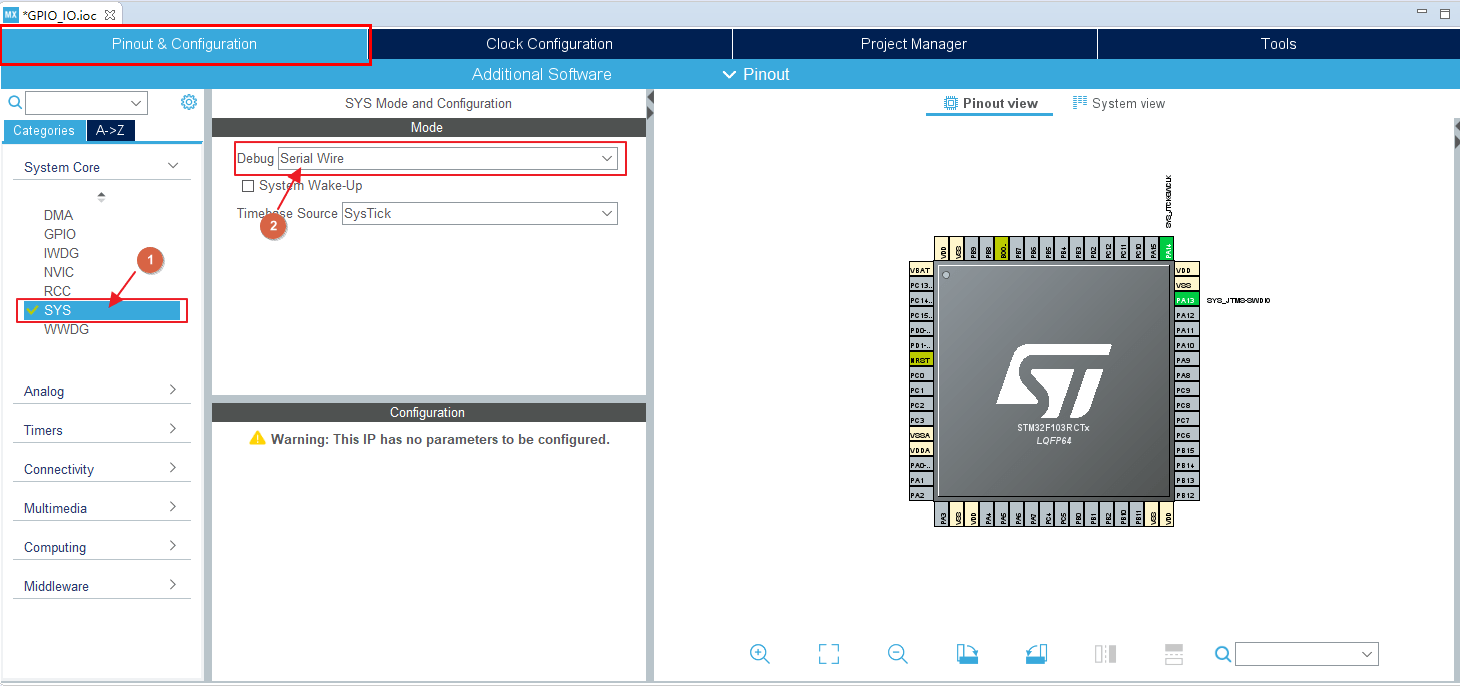
时钟源配置。一共有以下选项。
外部晶体/陶瓷晶振(Crystal/Ceramic Resonator):由外部无源晶体与MCU内部时钟驱动电路共同配合形成,有一定的启动时间,精度较高。外部晶振没有时,自动切换为自带的内部晶振。
旁路时钟源(Crystal/Ceramic Resonator):直接从外界导入时钟信号。犹如芯片内部的驱动组件被旁路了
Disable:无时钟,相关功能不工作。
这里HSE配置为外部晶振,LSE选Disable(低速时钟是给看门狗和RTC的,目前未用)。时钟输出关闭。
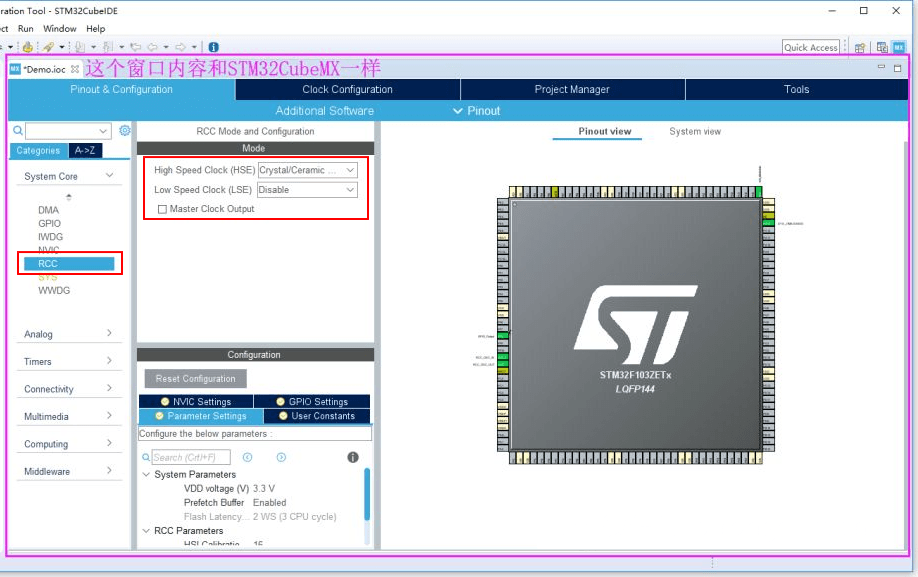
引脚配置。
在图左图形界面单击我们用到的引脚。这里我们使用的LED引脚有 PD2 和 PC8,都是低电平点亮,具体可查看开发板原理图。两个引脚我们都配置为输出模式。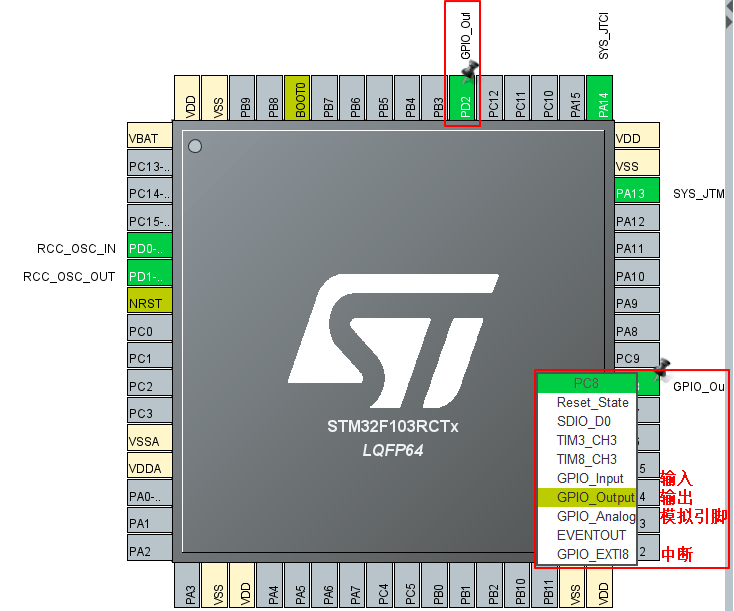
然后我们到左边的引脚具体配置。配置如图示,两个引脚相同。
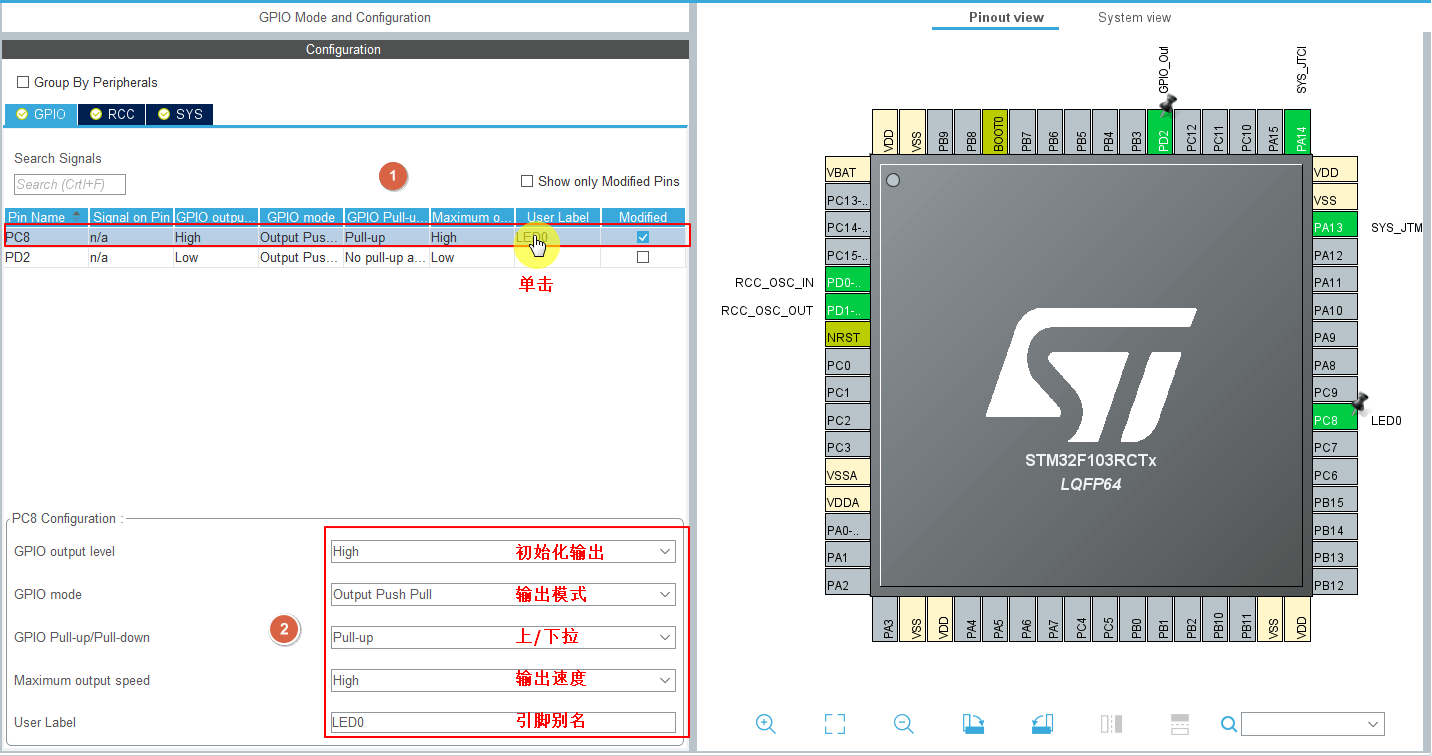
1.3 时钟配置(Clock Configuration)
选择外部8MHz晶振,配置系统时钟为72MHz。注意APB1总线时钟式36MHz,需二分频。
这里和后面的配置都不需要保存的,也没有保存按钮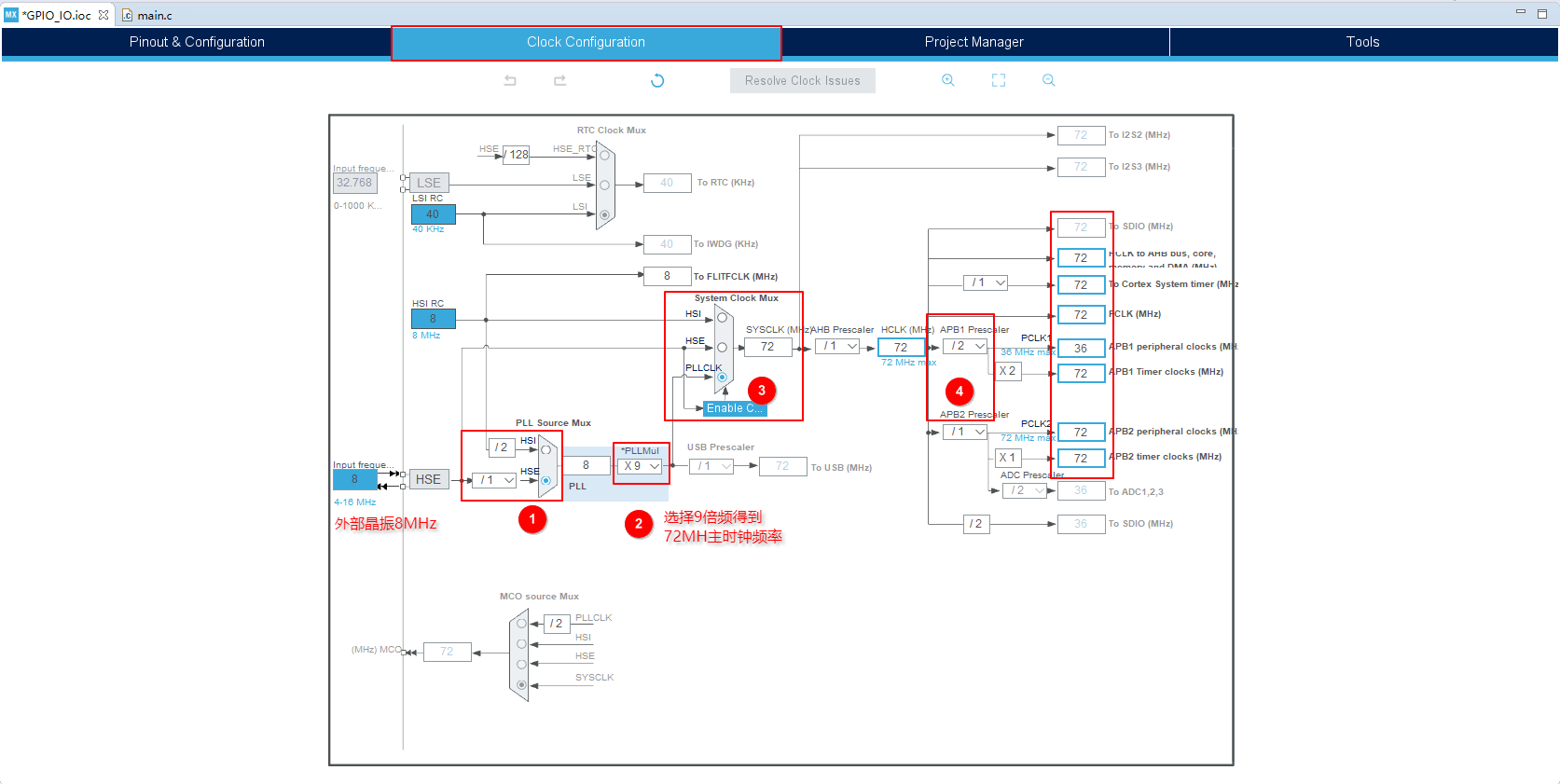
1.4 项目管理(Project Manager)
这里我们注意勾选上图中红框部分。这样生成的代码每个外设一个文件夹,就不会全堆在main.c文件里了。其他的默认。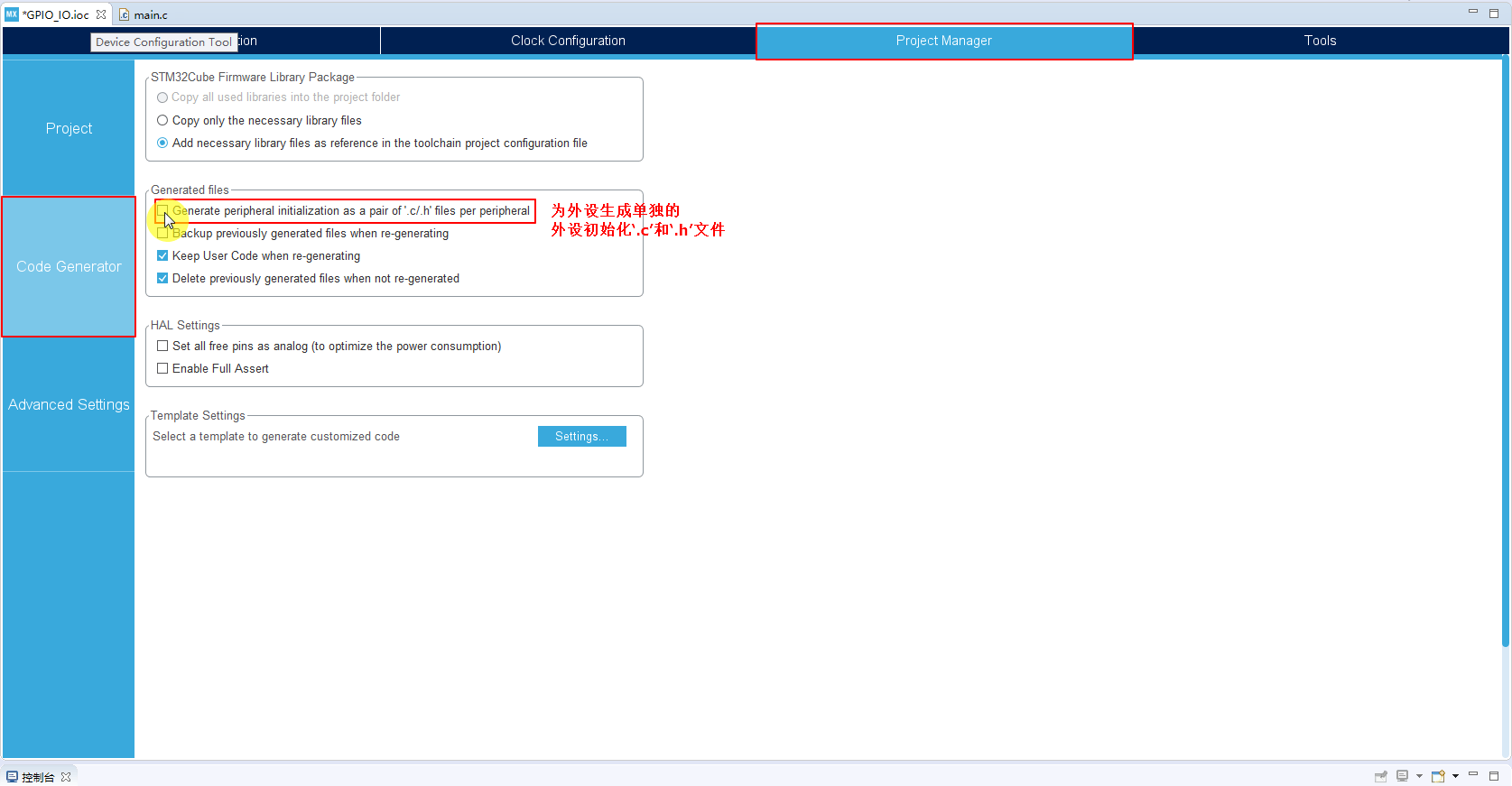
1.5 工具(Tools)
保持默认即可
1.6 编译生成初始化文件
单击上方工具栏的 设备配置工具代码生成 ,完成工程建立。观察左侧的项目资源管理器,会发现多出了gpio.c文件等等。现在就可以正式编写程序了。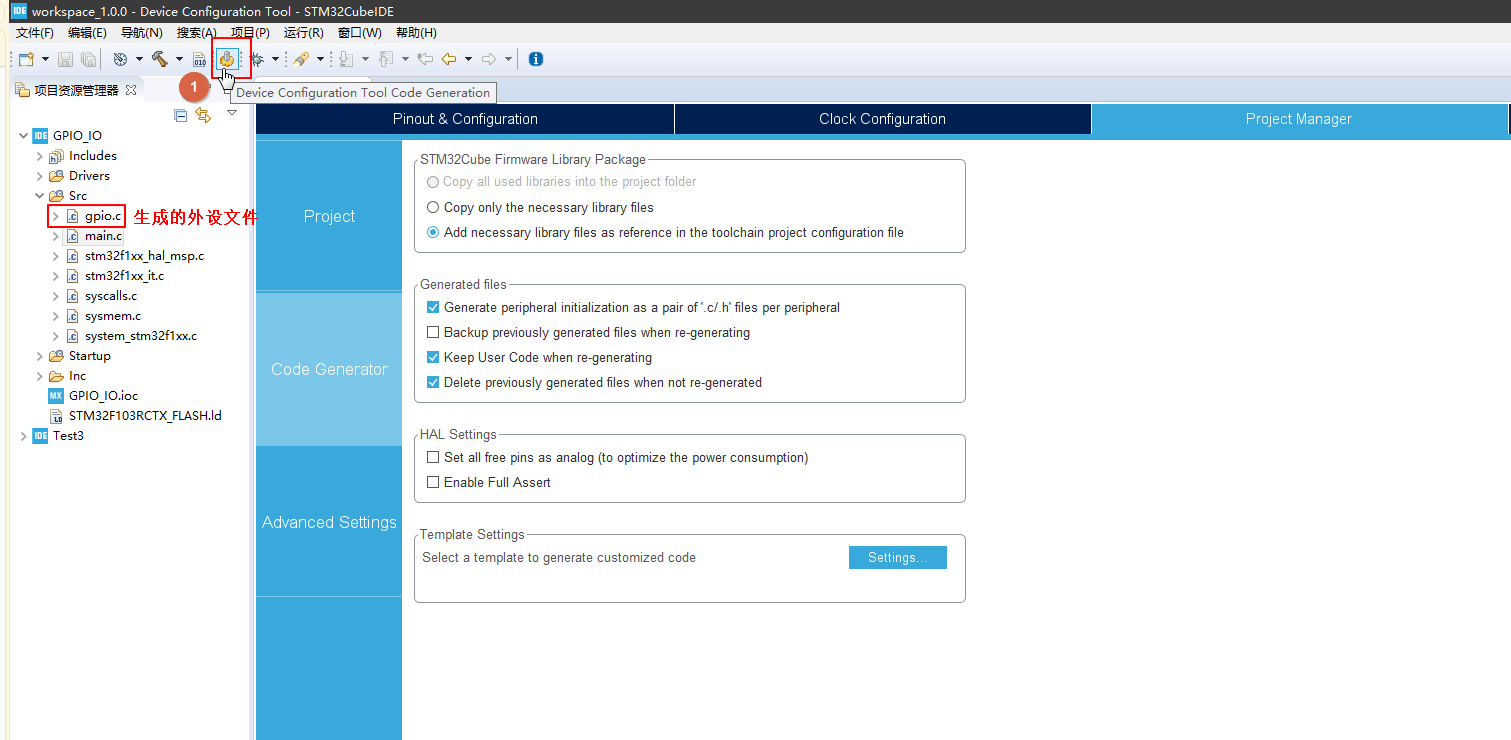
我们可以单击其左边的锤子 ? 编译 按钮,编译应该是没有错误的。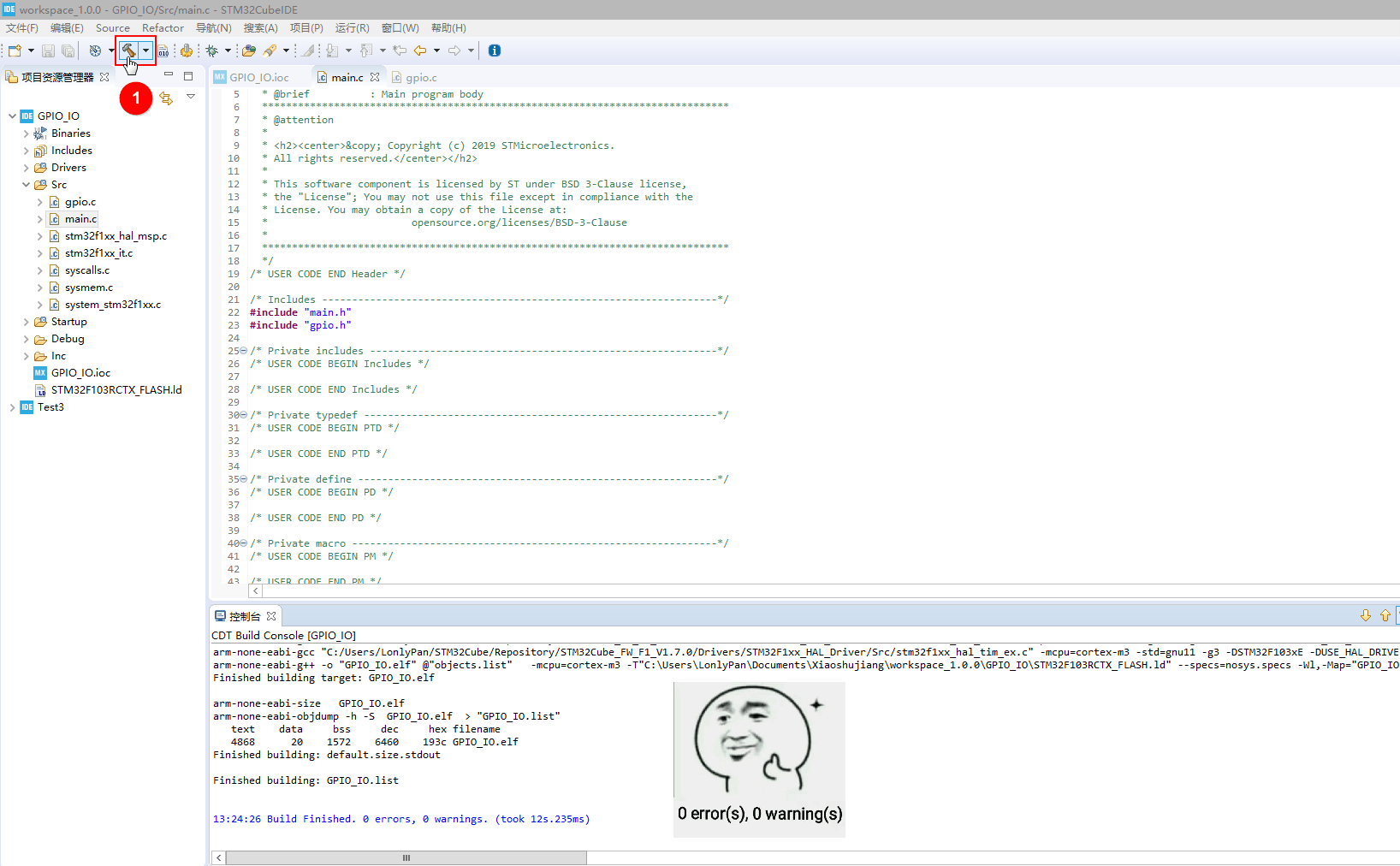
1.7 工程复制
开发过程中有时候需要复制一个已有的项目,在该项目之上进行开发,STM32CubeIDE不允许同一个工作空间中出现同名项目,这时候就需要修改项目名称了,方法如下:
方案一
直接在 IDE 左侧的文件浏览框中,右键项目名复制。
- 右键项目名,选择
Copy复制 - 右键空白处,选择
Paste粘贴工程,重命名项目名,并选择存放位置 - 右键新项目的 .ioc 文件,重命名,和新项目名一样。
- 删除新项目下原来项目命名的 .launch和.cfg 文件。
- 在资源管理器中,删除新工程下的 .mxproject 文件!删除新工程下的 .mxproject 文件!删除新工程下的 .mxproject 文件!
- 现在可以自由编辑新工程了
方案二
在资源管理器中复制粘贴项目
- 复制已有工程,并重命名
- 在资源管理器中,删除新工程下的 .mxproject 文件!删除新工程下的 .mxproject 文件!删除新工程下的 .mxproject 文件!
- 双击新项目名并重新打开,在IDE中,右键项目名,选择
Rename重命名 - 删除新项目下原来项目命名的 .launch和.cfg 文件。
- 现在可以自由编辑新工程了
1.8 新建文件夹和文件
由于使用 Stm32CubeIDE 会自动生成配置初始化文件。为了将配置文件和自己的工程文件区分、避免相互影响,我们需要单独建立一个文件夹,存放我们自己的代码。
之后所有的参考程序都会存放在我们新建的
BSP文件夹下。
这里有两种方法,一个是使用 STM32CubeIDE 重新建立文件和文件夹(适用从零开始的工程)。另一种是从外部导入文件和文件夹(适用工程迁移)。
新建文件和文件夹
右键工程名,鼠标移至 NEW上,在右侧弹窗中单击 Sorce Folder新建文件夹。在这上面还有类似的 Folder选项,至于两者不同点,还请自行尝试。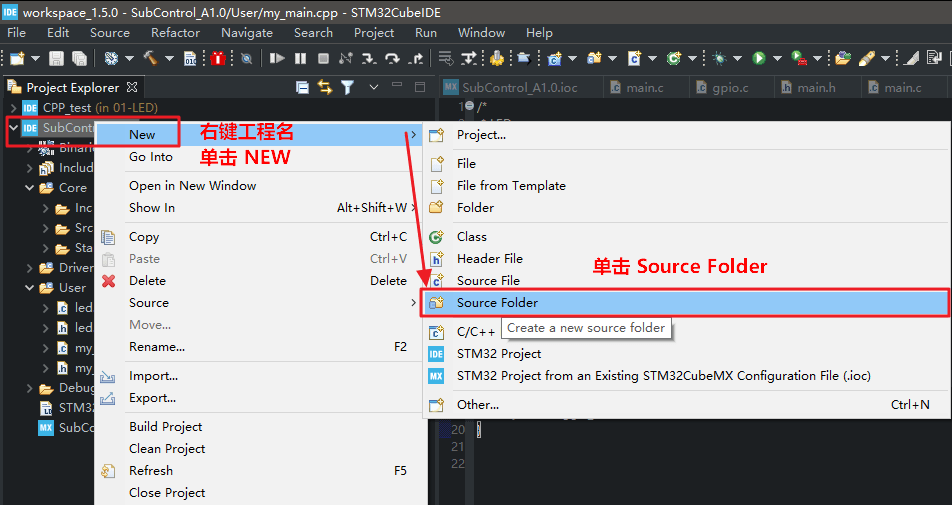
随后新建源文件或头文件,和上图类似,不过这次是在刚刚新建的文件夹名上右键,选择NEW,并在右侧弹窗中单击 Sorce Files或者Header File 新建源文件和头文件。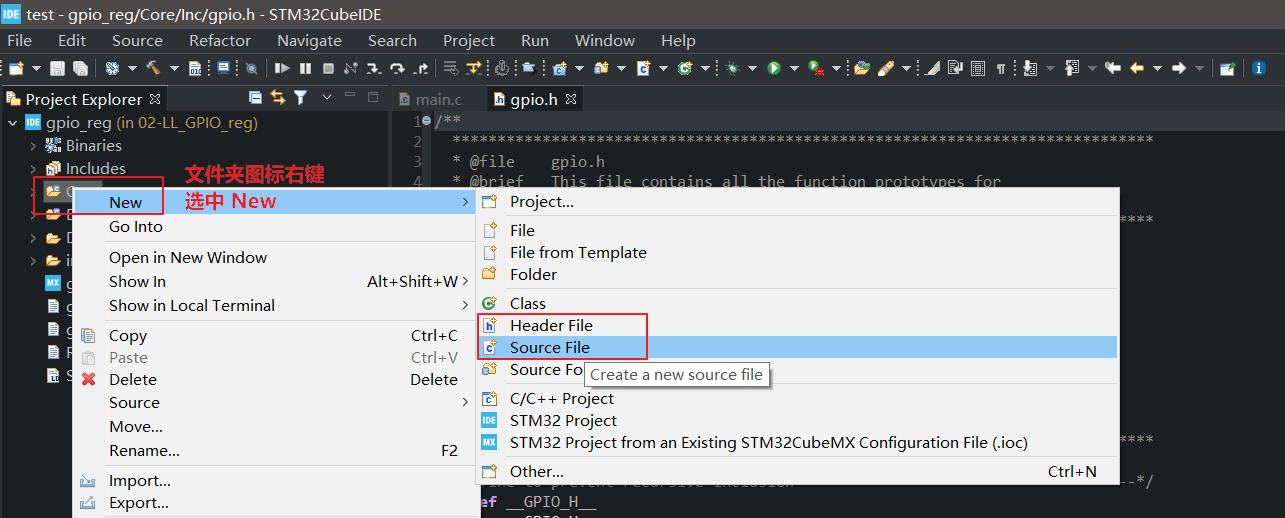
头文件包含,新建文件夹后,需要在编译器中另外包含文件夹地址,否则编译会提示找不到文件。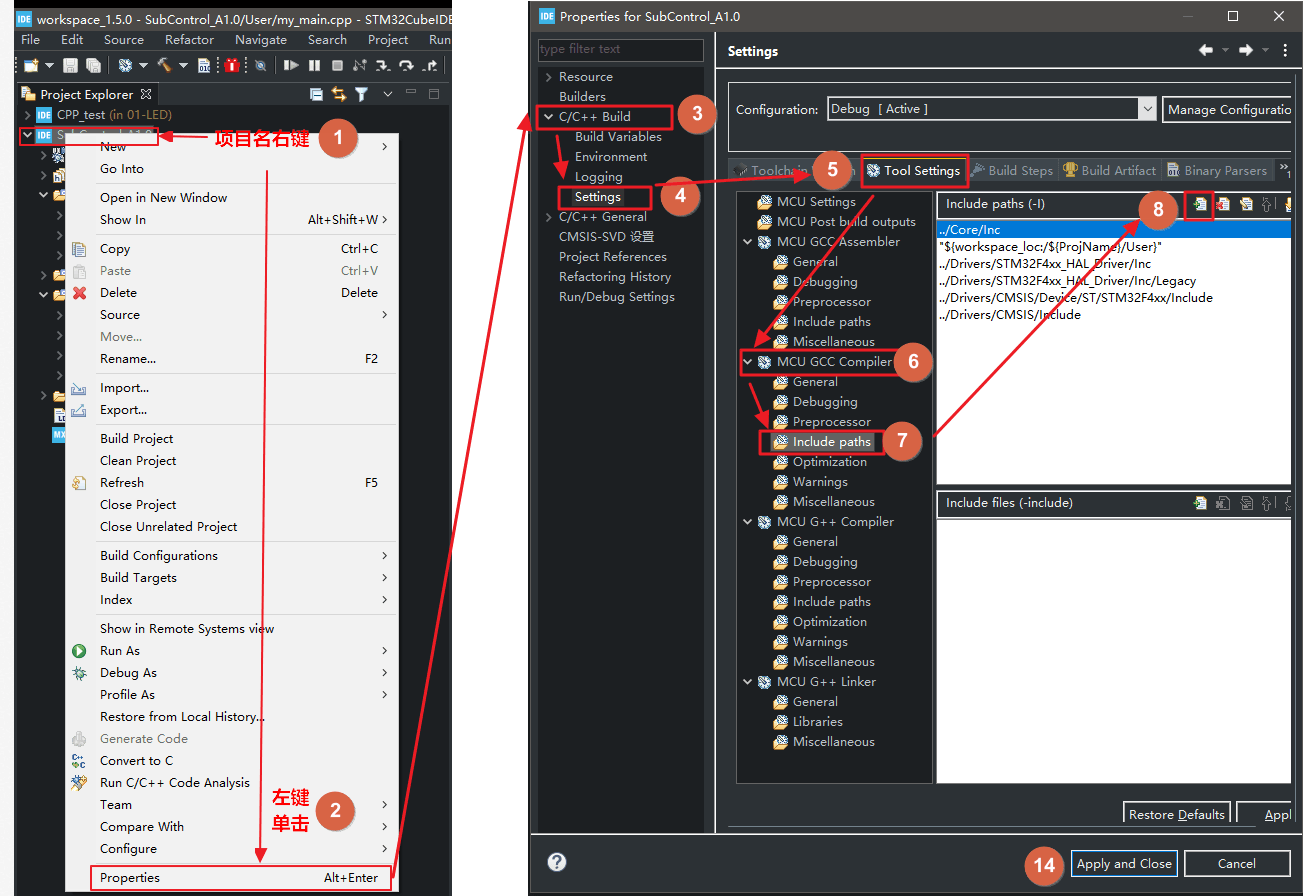
导入外部文件-文件夹
使用 C++ 编程
- 新建 C++ 工程
如下图所示,只需要改动一处即可。
- 添加个人文件夹(参考上文的
工程中添加文件)
为了避免软件生成的配置文件和我们自定义文件混淆,建议将自己的文件单独放在一个文件夹中。
另外还需要在G++中包含头文件夹,Properties->C/C++ Build->Tool Settings:
- ->
MCU G++ Compiler->include paths和 - ->
MCU GCC Compiler->include paths
- 编写程序,注意.cpp中函数有被.c中函数调用时,需要在.cpp函数的头文中添加 (源文件.cpp中不需要添加)
extern "C"。1
2
3
4
5
6
7
8
9
10
11
12
13
14
15
16#ifndef MY_MAIN_H_
#define MY_MAIN_H_
#ifdef __cplusplus
extern "C" {
#endif
void setup(); // 被main.c调用
void loop(); // 被main.c调用
#ifdef __cplusplus
}
#endif
#endif /* CPP_TEST_H_ */
- 之后就可以自由使用 C++ 了。
参考链接
- STM32CubeIDE资源
- STM32CubeIDE属于一站式工具,本文带你体验它的强大
- STM32CubeMX系列教程03_创建并生成代码工程
- STM32CubeIDE使用笔记(01):基础说明与开发流程
工程模板文件解读
1.1.7 文件夹结构
CMSIS
存放STM32F1xx芯片硬件与代码桥接的相关定义。
1)include
包含位于CMSIS标准的核内设备函数曾层的Cortex-M核通用的头文件,作用是为那些采用Cortex-M核设计SOC的芯片商设计的芯片外设提供一个进入内核的接口,定义了一些内核相关的寄存器。这些文件在其他公司的Cortex-M系列芯片也是相同的。写STM32F1xx的程序时,必须用到其中的四个文件:core_cm3.h、core_cmFunc.h、corecmlnstr.h、cmsis_armcc.h,其他的文件是属于其他内核的,还有几个文件时DSP函数库使用的头文件。
2)Device
时具体芯片直接相关的文件,将举办韩启动文件、芯片外设 寄存器定义、系统时钟初始化功能的一些文件,有ST公司提供
gpio:外设初始化配置函数
- stm32f103xe.h 头文件 (Device\ST\STM32F1xx\include\stm32f103xe.h)
是stm32f103xe系列新片片底层相关的文件,包含了STM32中所有的外设寄存器地址和结构体类型定义,比如熟悉的宏定义GPIOA,结构体类型 GPIO_TyoeDef都在该文件定义。
- systen_stm32f1xx.c文件(Device\ST\STM32F1xx\Source、Templates\systen_stm32f1xx.c)
定义了几个函数:系统初始化函数:SystemInit()、系统内核始终更新函数:SystemCoreClockUpdate()、外部SRAM启动控制函数:SystemInit_ExtMemCtl()。SystemInit函数是在芯片复位后执行的一个函数,用于预初始化内核时钟
- startup_stm32f103xe.s 启动文件 (文件路径:\Device\ST\STM32F1xx\Source\Templates\arm\startup_stm32f103xe.s)
是一个汇编文件,不同开发环境平台该文件内容不同(虽然文件名称相同,所以使用时注意区分)。该文件内容才真正是芯片上电后运行的内容,在运行了这文件内容后程序才跳转至 main.c 文件中的 main 函数。后面我们会单独分析该文件内容。
STM32F1xx_HAL_Driver 文件夹:有 Inc 跟 Src 两个文件夹,这里的文件属于CMSIS 之外的、芯片片上外设部分。
Src 里面是每个设备外设的驱动源程序,Inc 则是相对应的外设头文件。Src 及 Inc 文件夹是 HAL 库的主要内容。在 Src
和 Inc 文件夹里的就是 HAL 库针对每个外设而编写的库函数文件,每个外设对应一个 stm32f1xx_hal_ppp.c 和 stm32f1xx_hal_ppp.h 文件,部分外设有特殊功能还有一个 stm32f1xx_hal_ppp_ex.c 文件,其中 ppp 为外设名称,比如
gpio、adc、i2c 等等,见下面表格。

main.c:存放main函数和SystemClock_Config函数
stm32f1xx_assert.c:
stm32f1xx_hal_msp.c:其中的 HAL_MspInit() 是芯片系统级初始化,一般实现系统的中断配置,比如硬件错误、微处理器故障、总线错误等。其在 HAL_Msplnit函数中被调配,而main函数起始就调用 HAL_Init 函数。
stm32f1xx_it.c:存放中断服务函数
stm32f1xx_hal_conf.h:见上面表格
stm32f1xx_it.h:中断服务函数声明,一般很少改动
使用问题合集
连接多个st-link 调试Multiple debuggers
当一台电脑同时连接多个st-link是,cubeide会提示仿真下载错误,这是需要在仿真设置里额外配置
一个stm32cubeide软件只能一个工程在debug模式
如果要同时调试两台设备,就需要打开两个cubeide软件且不在同一工作空间(Workspace)
进入Debug Configurations
- 使能 Shared ST-Link 选项,否则后面的无法使用
寻找功能即找不到st-link - 勾选
使用特定的ST-Link序列号,意味着我们当前工程会仅只用我们待会指定的仿真器(序列号唯一) - 点击
寻找,软件会自动列出当前已连接的st-link。建议在寻找之前,断点重连所有的st-link。 - 选择想要的st-link序列号
- 端口号码默认61234,但是当我们同时有多个仿真器运行时,则必须保证每一个这里的端口号码不一样,随便填。
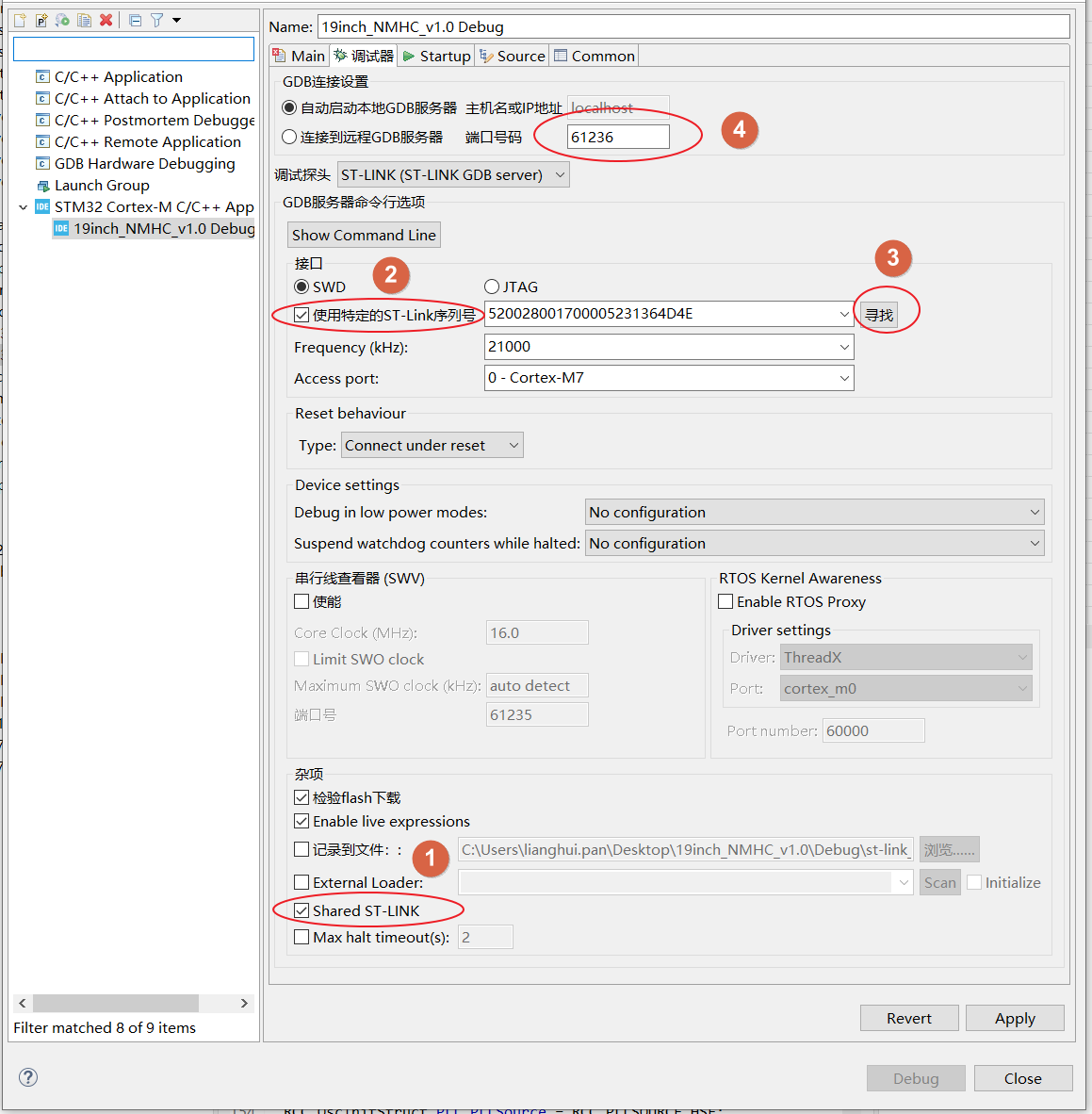
STM32CubeIDE 编译报错“no such file or directory”
修改了项目名称(右键项目名 -> Rename)后,编译报错 “no such file or directory”,但实际报错的文件是存在的,且修改名称之前编译是正确的。
原因:修改项目名后,软件会自动修改所有相关依赖项和地址路径,但不会修改用户自己添加的文件夹及文件的路径,所以还需要自己再手动修改。
解决:修改路径包含中的项目名即可,将下图中的项目名改为detector_A1.1(原名称为 detector_A1.0 ) ,保持和工程的项目名一致。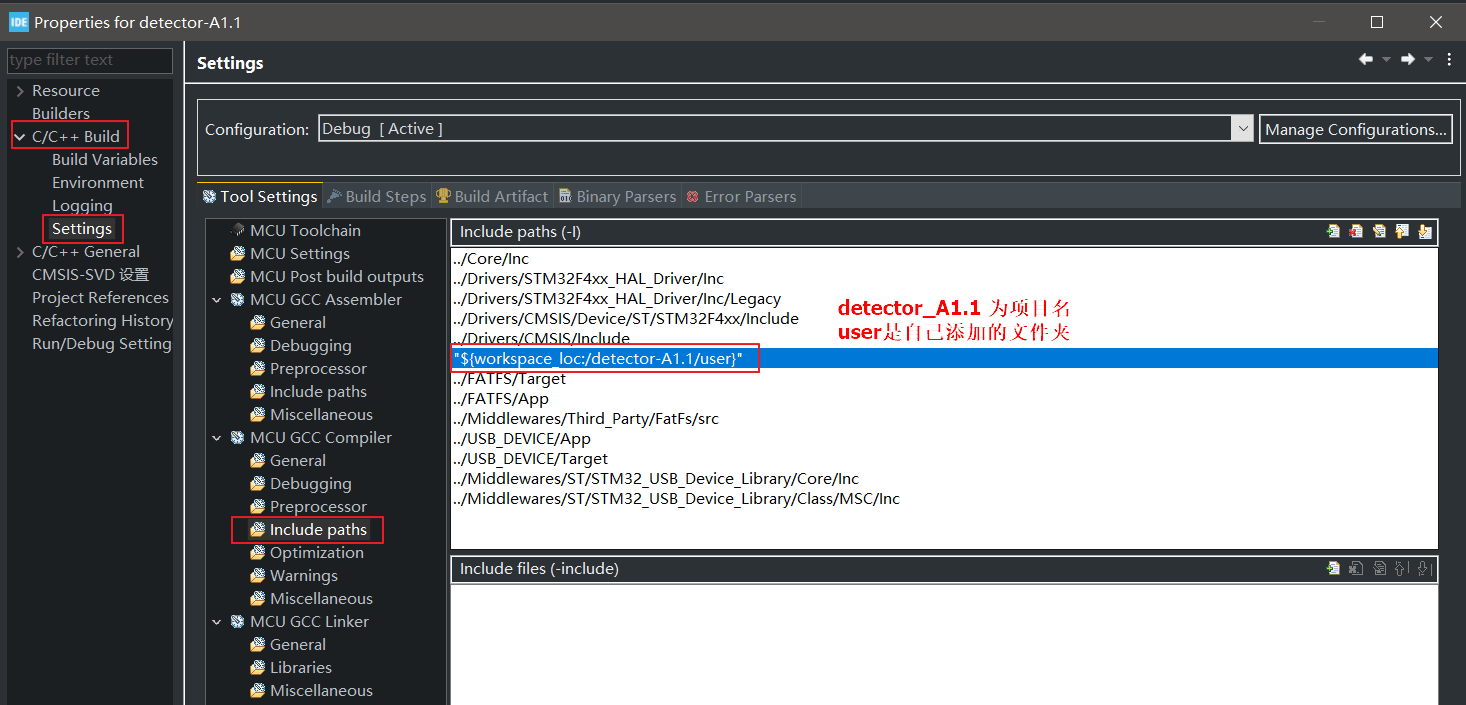
STM32CubeIDE 文件夹及文件灰色且有一条斜杠
如下图所示,DELAY 文件夹灰色并且文件及文件夹上面都有个斜杠。另外编译时,也提示未定义 delay_ms 函数(实际已经在delay.c 文件种 )
检查了 Inlcude paths ,DELAY 文件夹已经包含,说明是其它问题导致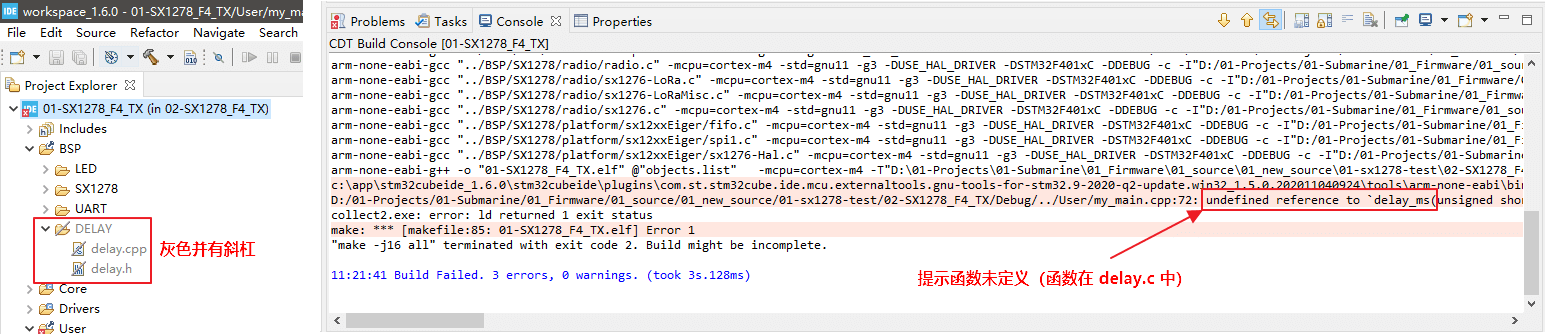
解决方法:
右键项目名,进入 Properties 配置界面
依次选择 c/c++ general -> paths and symbols -> source location;找到并选中 DELAY 文件夹的上一级文件夹 BSP。单价 edit filter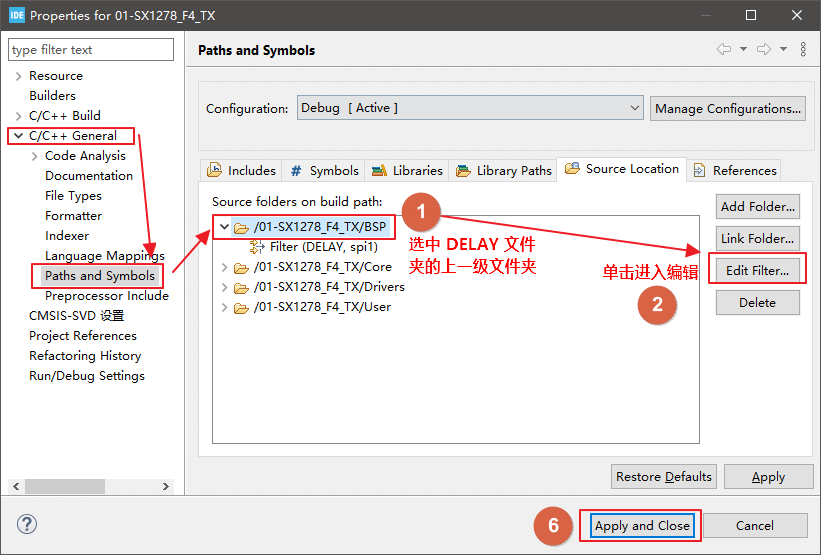
在弹窗种选中 DELAY 文件夹名,单击 Remove 从目录中删除。OK 确认返回刚才界面,单击 Apply and Close 保存退出。
这里还可以看到 spi1 文件夹也被屏蔽了,这是之前遇到一样的情况,我干脆把这个文件夹删了,并未深究。这里算是搞明白了。
从弹窗的标题 Source Folder Exclusion Patterns (源文件夹排除格式)。这里面添加的就是从每个文件夹种被排除的文件夹或文件,其实就是屏蔽文件来加入到工程,这也就是为什么是灰色且有斜杆且编译提示未定义了。
参考资料
STLINK 下载仿真问题-Failure starting GDB server: TCP port 61234 not available.
下载或Debug时,报如下错误
Failed to bind to port 61235, error code -1: No error
Failure starting SWV server on TCP port: 61235
Failed to bind to port 61234, error code -1: No error
Failure starting GDB server: TCP port 61234 not available.
Exit.
使用 STlink Utililty软件下载,可正常连接并下载程序。
查询资料:
https://community.st.com/s/question/0D50X0000C8d0oXSQQ/hii-am-using-stm32ide-if-i-entering-into-debug-mode-getting-this-error-please-help-me-to-crack-thisfailed-to-bind-to-port-61234-error-code-1-no-errorfailure-starting-gdb-server-tcp-port-61234-not-available
猜测是端口占用问题。有两种解决方案:
- 可通过重启电脑解决问题,但后续仍会失败
- (推荐)在调试配置中将 GDB 服务器的端口号从 61234 更改为 41234(其它任意值均可),并且无需重新启动计算机即可正常工作。
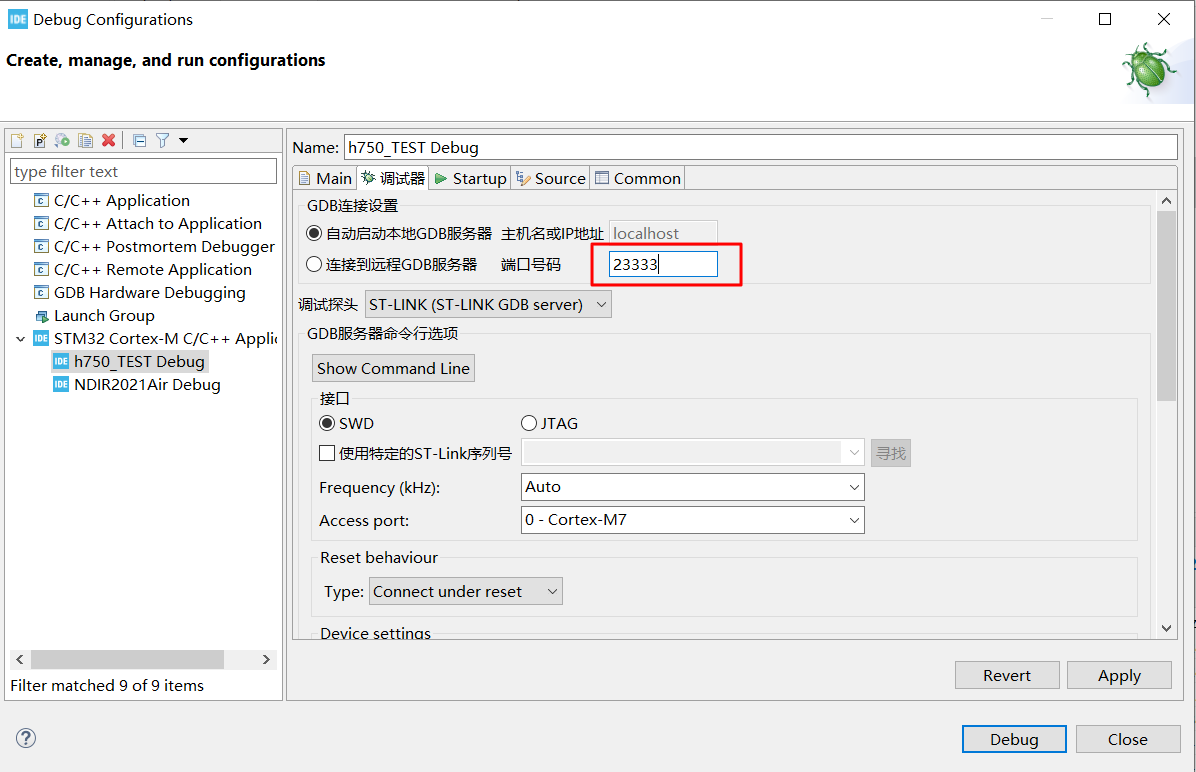
参考资料:
• i am using stm32IDE if i entering into debug mode getting this error please help me to crack this.
• Fix Failure starting GDB server - ST LINK V2 Failed to bind to port 61234
• Failure starting GDB server
• RT-Thread Studio调试错误 Failed to bind to port 61234, error code -1: No error
每行空格和结尾出现点号和奇怪的符号
如下图所示
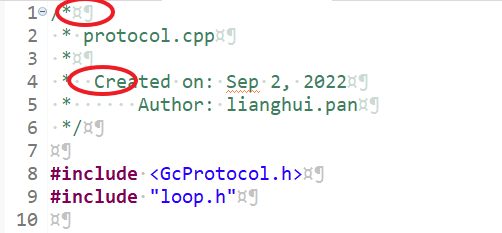
在菜单栏,单击,即可取消显示